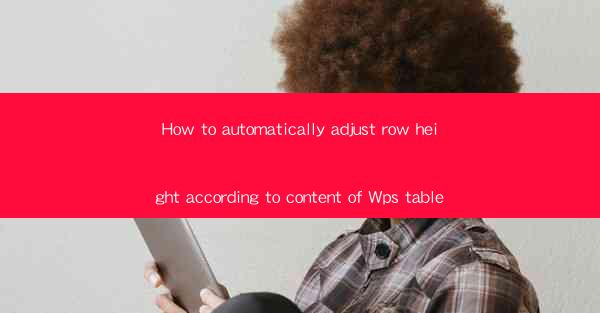
How to Automatically Adjust Row Height According to Content of WPS Table
Adjusting row height in a WPS table based on the content is a crucial feature that enhances the readability and overall appearance of your document. Whether you are working on a simple spreadsheet or a complex report, this functionality can save you time and effort. In this article, we will explore various aspects of automatically adjusting row height in WPS tables, including its benefits, the process, and additional tips to optimize your table layout.
Benefits of Automatically Adjusting Row Height
1. Enhanced Readability: Automatically adjusting row height ensures that the content in each cell is easily readable, without the need to scroll horizontally or vertically.
2. Professional Appearance: A well-organized table with consistent row heights gives your document a professional and polished look.
3. Time Efficiency: By automating the row height adjustment, you can save time and focus on other important tasks.
4. Customization: You can customize the row height adjustment settings according to your specific requirements, ensuring that your table meets your unique needs.
5. Consistency: Automatically adjusting row height ensures consistency across your entire document, making it easier to compare and analyze data.
6. Accessibility: A table with appropriately adjusted row heights is more accessible to individuals with visual impairments, as it reduces the need for zooming or scrolling.
Process of Automatically Adjusting Row Height in WPS Table
1. Open WPS Table: Launch WPS Table and open the document containing the table you want to adjust.
2. Select the Table: Click on the table to select it. You can also click on any cell within the table to automatically select the entire table.
3. Access Table Properties: Right-click on the selected table and choose Table Properties from the context menu. This will open a new dialog box.
4. Adjust Row Height: In the Table Properties dialog box, navigate to the Row tab. Here, you will find the Row Height option. Click on the dropdown menu and select AutoFit to Content.
5. Apply the Changes: Click OK to apply the changes. The row height of your table will now automatically adjust according to the content in each cell.
Additional Tips for Optimizing Row Height Adjustment
1. Consider Cell Content: When adjusting row height, consider the content of each cell. For example, if a cell contains a long text, you may need to increase the row height accordingly.
2. Use Fixed Row Height: If you have specific requirements for row height, you can set a fixed value instead of using the AutoFit to Content option. This can be useful when you want to maintain a consistent layout across your document.
3. Adjust Column Width: Along with row height, adjusting column width can also enhance the readability of your table. Make sure that the column width is sufficient to display the content without overlapping.
4. Use Cell Shading: To further improve the appearance of your table, consider using cell shading. This can help differentiate between rows and make your table more visually appealing.
5. Utilize Table Styles: WPS Table offers various table styles that you can apply to your table. These styles often include optimized row height and column width settings, making it easier to achieve a professional layout.
6. Preview the Table: Before finalizing your table, preview it to ensure that the row height adjustment is working as expected. This will help you identify any potential issues and make necessary adjustments.
Common Challenges and Solutions
1. Inconsistent Row Heights: If you encounter inconsistent row heights, ensure that the AutoFit to Content option is enabled for the entire table. Additionally, check for any hidden characters or excessive spaces in the cells.
2. Overlapping Content: If the content in your cells overlaps, adjust the column width to ensure that there is enough space for the content. You can also try reducing the font size or using a different font style.
3. Table Formatting Issues: If your table formatting is not as expected, review the table properties and ensure that the settings are correctly applied. You may also need to reset the table formatting to its default settings and start over.
4. Performance Issues: In some cases, adjusting row height in a large table may cause performance issues. To address this, try reducing the number of rows or columns in your table, or split the table into multiple smaller tables.
5. Compatibility Issues: If you are sharing your document with others, ensure that they have the latest version of WPS Table or a compatible alternative. This will help avoid any compatibility issues related to row height adjustment.
Conclusion
Automatically adjusting row height in WPS tables is a valuable feature that can greatly enhance the readability and appearance of your documents. By following the steps outlined in this article, you can easily adjust row height based on the content of your table. Additionally, the tips and solutions provided can help you overcome common challenges and optimize your table layout. With these techniques, you can create professional-looking tables that are both visually appealing and easy to read.











