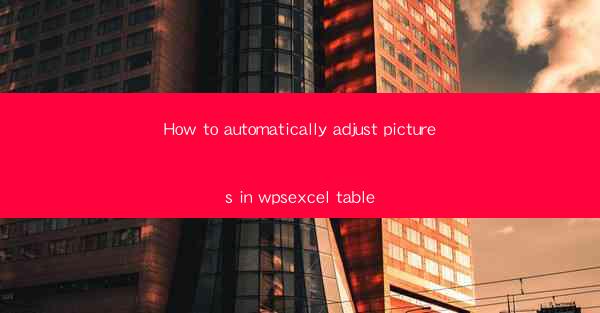
This article provides a comprehensive guide on how to automatically adjust pictures in a WPS Excel table. It delves into various methods and techniques to ensure that images are resized, aligned, and positioned correctly within the table. The article covers topics such as selecting the right tools, understanding the properties of images, and utilizing formulas and functions for dynamic adjustments. By the end of the article, readers will have a thorough understanding of the process and be able to apply these techniques to their own WPS Excel projects.
---
Introduction to Automatically Adjusting Pictures in WPS Excel Table
In today's digital age, the use of images in spreadsheets has become increasingly common. WPS Excel, a powerful spreadsheet software, allows users to insert and manipulate images within tables. However, manually adjusting the size, position, and alignment of each image can be time-consuming and prone to errors. This article aims to provide a step-by-step guide on how to automatically adjust pictures in a WPS Excel table, ensuring a professional and efficient presentation of data.
Selecting the Right Tools
The first step in automatically adjusting pictures in a WPS Excel table is to select the appropriate tools. WPS Excel offers a range of tools and features specifically designed for image manipulation. These include the Picture Tools, which provide options for resizing, cropping, and rotating images. Additionally, the Format Picture dialog box allows users to modify various properties such as color, transparency, and effects. Familiarizing oneself with these tools is crucial for achieving the desired results.
Understanding Image Properties
Before diving into the automatic adjustment process, it is essential to understand the properties of images in WPS Excel. Each image has attributes such as width, height, position, and alignment. These properties determine how the image appears within the table. By understanding these properties, users can make informed decisions when applying automatic adjustments. For example, adjusting the width and height properties can resize the image, while modifying the position and alignment properties can reposition the image within the table.
Utilizing Formulas and Functions
One of the most powerful aspects of WPS Excel is its ability to use formulas and functions. When it comes to automatically adjusting pictures, formulas and functions can be utilized to dynamically resize and position images based on specific criteria. For instance, using the CONCATENATE function, users can combine image paths with dynamic values to create a formula that adjusts the image size based on the table's content. This not only saves time but also ensures consistency across multiple images.
Applying Automatic Adjustments
Once the necessary tools and knowledge are in place, it's time to apply automatic adjustments to the pictures in the WPS Excel table. Here are some common scenarios and their corresponding solutions:
- Resizing Images: To resize images automatically, users can utilize the Picture Tools and select the desired size. Alternatively, a formula can be created to resize images based on specific criteria, such as the width or height of the table cells.
- Aligning Images: Aligning images within a table can be achieved by using the alignment options available in the Picture Tools. Users can choose from various alignment options, such as top, bottom, left, right, and center. Additionally, formulas can be used to dynamically align images based on the table's content.
- Positioning Images: Positioning images within a table can be a bit more complex, but it can be achieved using formulas and functions. By combining image paths with dynamic values, users can position images precisely within the table.
Customizing and Fine-Tuning
After applying the initial automatic adjustments, it is important to customize and fine-tune the images to ensure they meet the desired criteria. This can involve adjusting the image properties, such as color, transparency, and effects, using the Format Picture dialog box. Additionally, users can experiment with different formulas and functions to achieve the desired results. Fine-tuning the images ensures a professional and cohesive presentation of data.
Conclusion
In conclusion, automatically adjusting pictures in a WPS Excel table can greatly enhance the visual appeal and efficiency of a spreadsheet. By selecting the right tools, understanding image properties, and utilizing formulas and functions, users can achieve consistent and dynamic adjustments. Whether it's resizing, aligning, or positioning images, the techniques outlined in this article provide a solid foundation for anyone looking to improve their WPS Excel image manipulation skills. With practice and experimentation, users can create visually stunning spreadsheets that effectively convey their data.











