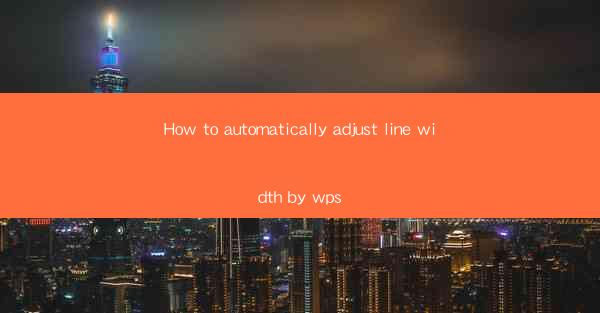
How to Automatically Adjust Line Width in WPS
Adjusting line width in WPS is a crucial skill for anyone working with documents, presentations, or spreadsheets. Whether you're a student, professional, or hobbyist, understanding how to automatically adjust line width can greatly enhance the visual appeal and readability of your work. In this article, we will explore various aspects of automatically adjusting line width in WPS, providing you with a comprehensive guide to mastering this feature.
1. Introduction to Line Width in WPS
Line width refers to the thickness of lines used in text, graphics, and charts within WPS. It plays a significant role in determining the overall appearance of your documents. By adjusting line width, you can achieve a more balanced and visually appealing layout. In this section, we will discuss the importance of line width and its impact on document design.
1.1 The Role of Line Width in Document Design
Line width is a fundamental element of document design, influencing the readability and aesthetic appeal of your work. A well-balanced line width ensures that text and graphics are easily distinguishable, making your document more visually appealing. Conversely, an uneven or overly thick line width can distract the reader and detract from the overall design.
1.2 Different Types of Line Widths in WPS
WPS offers various line width options, including thin, medium, thick, and custom widths. Each type of line width serves different purposes and can be used to achieve specific design effects. Understanding the different line width options will help you make informed decisions when working on your documents.
1.3 Benefits of Automatically Adjusting Line Width
Automatically adjusting line width in WPS can save you time and effort, ensuring consistent line widths throughout your document. This feature is particularly useful when working with large documents or when you need to apply the same line width to multiple elements.
2. Accessing Line Width Settings in WPS
To automatically adjust line width in WPS, you first need to access the line width settings. In this section, we will guide you through the process of accessing these settings, ensuring that you can easily adjust line widths in your documents.
2.1 Navigating to Line Width Settings
To access the line width settings in WPS, follow these steps:
1. Open your document in WPS.
2. Select the element you want to adjust the line width for (e.g., text, graphics, or charts).
3. Right-click on the selected element and choose Format from the context menu.
4. In the Format dialog box, navigate to the Line tab.
2.2 Understanding the Line Width Dialog Box
The line width dialog box contains various options for adjusting line width, including predefined widths, custom widths, and alignment settings. Familiarizing yourself with these options will help you make the most of the line width feature in WPS.
2.3 Customizing Line Width Settings
Once you have accessed the line width settings, you can customize the line width to suit your needs. You can choose from predefined widths, enter a custom width, or adjust the alignment of the line. Experimenting with different settings will help you find the perfect line width for your document.
3. Applying Automatic Line Width Adjustment
Now that you know how to access the line width settings, it's time to learn how to apply automatic line width adjustment in WPS. This section will guide you through the process of applying automatic line width adjustment to your documents, ensuring consistent line widths throughout.
3.1 Using the AutoFit Feature
WPS offers an AutoFit feature that automatically adjusts line width based on the content of your document. To use this feature, follow these steps:
1. Select the element you want to adjust the line width for.
2. Right-click on the selected element and choose Format from the context menu.
3. In the Format dialog box, navigate to the Line tab.
4. Check the AutoFit option to automatically adjust the line width.
3.2 Setting Line Width Based on Content
When using the AutoFit feature, WPS will adjust the line width based on the content of your document. This ensures that the line width remains consistent and visually appealing throughout your document.
3.3 Saving Your Line Width Settings
After applying automatic line width adjustment, it's a good idea to save your settings for future use. This will allow you to quickly apply the same line width to other elements in your document or to new documents.
4. Troubleshooting Line Width Issues
Occasionally, you may encounter issues with line width in WPS. In this section, we will discuss common line width problems and provide solutions to help you resolve them.
4.1 Resolving Inconsistent Line Widths
If you notice inconsistent line widths in your document, try the following solutions:
1. Check for hidden characters or formatting issues that may be affecting the line width.
2. Ensure that you are using the same line width settings for all elements in your document.
3. Reset the line width settings to their default values and try again.
4.2 Addressing Line Width Errors
Line width errors can occur due to various reasons, such as incompatible file formats or outdated WPS versions. To address line width errors, try the following solutions:
1. Update your WPS to the latest version.
2. Save your document in a compatible file format (e.g., .docx, .xlsx).
3. Check for any software conflicts or system issues that may be causing the error.
4.3 Seeking Help and Support
If you are unable to resolve line width issues on your own, don't hesitate to seek help and support. WPS provides a comprehensive support system, including online forums, tutorials, and customer service representatives who can assist you with any problems you may encounter.
5. Best Practices for Line Width Adjustment
To ensure the best possible results when adjusting line width in WPS, it's important to follow certain best practices. In this section, we will discuss some essential tips and techniques for effectively adjusting line width in your documents.
5.1 Consistency in Line Width
Maintaining consistency in line width is crucial for creating a visually appealing document. Use the same line width for similar elements throughout your document to achieve a cohesive look.
5.2 Balancing Line Width and Content
When adjusting line width, consider the content of your document. Ensure that the line width is appropriate for the text or graphics you are working with, allowing for easy readability and comprehension.
5.3 Experimenting with Line Width Options
Don't be afraid to experiment with different line width options to find the perfect fit for your document. WPS offers a wide range of line width settings, so take advantage of these options to achieve the desired visual effect.
5.4 Utilizing Line Width as a Design Element
Line width can be used as a design element to emphasize certain aspects of your document. By adjusting line widths strategically, you can draw attention to key points or create visual interest.
6. Conclusion
In conclusion, understanding how to automatically adjust line width in WPS is a valuable skill for anyone working with documents, presentations, or spreadsheets. By following the steps outlined in this article, you can easily adjust line widths to enhance the visual appeal and readability of your work. Remember to experiment with different line width options, maintain consistency, and balance line width with content to achieve the best possible results. With practice and patience, you will become a master of line width adjustment in WPS, creating stunning documents that stand out from the crowd.











