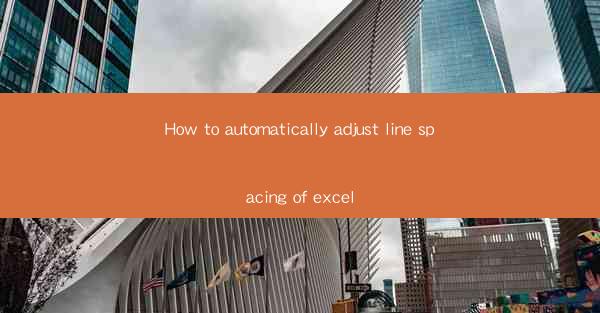
How to Automatically Adjust Line Spacing in Excel
Adjusting line spacing in Excel can be a crucial task when formatting documents, especially when dealing with long texts or multiple columns. Manually adjusting line spacing can be time-consuming and prone to errors. However, Excel offers several methods to automatically adjust line spacing, making the process efficient and accurate. In this article, we will explore various aspects of automatically adjusting line spacing in Excel, including its importance, different methods, and best practices.
Importance of Adjusting Line Spacing
1. Enhancing Readability
One of the primary reasons for adjusting line spacing is to enhance readability. Proper line spacing ensures that the text is not cramped, making it easier for the reader to follow the content. By automatically adjusting line spacing, you can achieve a consistent and comfortable reading experience.
2. Improving Document Layout
Line spacing plays a significant role in the overall layout of a document. By automatically adjusting line spacing, you can create a visually appealing document with balanced spacing between lines, paragraphs, and headers. This helps in maintaining a professional appearance and ensuring that the document is well-organized.
3. Saving Time and Effort
Manually adjusting line spacing in a large document can be a tedious task. By utilizing Excel's automatic line spacing feature, you can save time and effort, allowing you to focus on other important aspects of document formatting.
Different Methods to Automatically Adjust Line Spacing
4. Using the Format Cells Dialog Box
One of the simplest methods to adjust line spacing in Excel is by using the Format Cells dialog box. This method allows you to set the desired line spacing for a selected range of cells.
5. Applying a Style with Predefined Line Spacing
Excel offers various styles with predefined line spacing settings. By applying a style to your text, you can automatically adjust the line spacing according to the style's specifications.
6. Using the Find and Replace Function
The Find and Replace function in Excel can be used to automatically adjust line spacing by searching for specific characters or patterns and replacing them with a new line.
7. Utilizing the AutoFit Feature
The AutoFit feature in Excel can automatically adjust the line spacing based on the content of the cells. This method is particularly useful when dealing with variable-length text.
8. Applying Conditional Formatting
Conditional formatting can be used to automatically adjust line spacing based on specific criteria. For example, you can set the line spacing to double for cells containing a particular keyword.
9. Using VBA (Visual Basic for Applications)
VBA is a powerful tool that allows you to automate various tasks in Excel, including adjusting line spacing. By writing a VBA script, you can apply automatic line spacing to entire sheets or specific ranges.
10. Integrating with Other Applications
You can also integrate Excel with other applications, such as Microsoft Word, to automatically adjust line spacing when importing or exporting data.
Best Practices for Automatically Adjusting Line Spacing
11. Consistency in Formatting
Maintaining consistency in line spacing throughout the document is crucial. Ensure that you apply the same line spacing settings to all relevant text, headers, and footers.
12. Testing Different Line Spacing Settings
Experiment with different line spacing settings to find the most suitable option for your document. This will help you achieve the desired readability and visual appeal.
13. Utilizing Keyboard Shortcuts
Excel offers various keyboard shortcuts to quickly adjust line spacing. Familiarize yourself with these shortcuts to save time and improve your productivity.
14. Documenting Your Formatting Choices
Keep a record of the line spacing settings you apply to your documents. This will help you maintain consistency across different documents and make it easier to troubleshoot any formatting issues.
15. Regularly Updating Your Formatting Templates
Update your formatting templates regularly to incorporate any new line spacing settings or styles you discover. This will ensure that your documents remain up-to-date and visually appealing.
16. Seeking Feedback
Ask for feedback from others regarding the readability and visual appeal of your documents. This will help you identify any areas where line spacing can be improved.
17. Staying Informed About Excel Updates
Keep yourself informed about the latest updates and features in Excel. This will help you stay ahead of the curve and take advantage of new tools and techniques for adjusting line spacing.
18. Prioritizing Accessibility
Ensure that your documents are accessible to all readers, including those with visual impairments. Adjusting line spacing appropriately can help improve the accessibility of your documents.
19. Adapting to Different Devices
Consider the compatibility of your documents with different devices, such as tablets and smartphones. Adjusting line spacing can help ensure that your documents are easily readable on various devices.
20. Staying Organized
Maintaining an organized approach to line spacing and document formatting can help you manage large projects more effectively. By following best practices and utilizing the available tools, you can create professional, visually appealing documents with ease.
In conclusion, automatically adjusting line spacing in Excel is a valuable skill that can greatly enhance the readability and visual appeal of your documents. By exploring the various methods and best practices outlined in this article, you can achieve consistent and professional formatting in your Excel documents.











