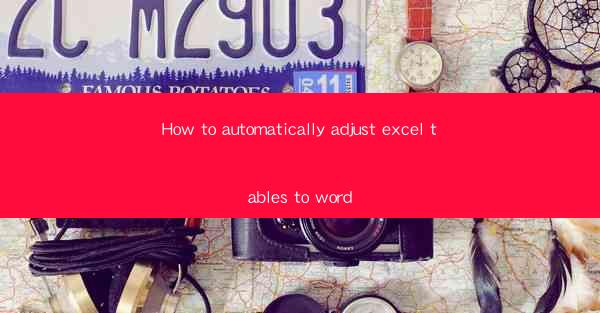
How to Automatically Adjust Excel Tables to Word: A Comprehensive Guide
In today's digital world, the ability to efficiently convert and adjust Excel tables to Word documents is a valuable skill. Whether you are a student, a professional, or simply someone who needs to share data in a more visually appealing format, understanding how to automatically adjust Excel tables to Word can save you time and effort. This article aims to provide a comprehensive guide on how to achieve this task, covering various aspects and techniques to ensure a seamless transition from Excel to Word.
1. Introduction to Excel Tables and Word Documents
Understanding Excel Tables
Excel tables are a powerful feature that allows users to organize and analyze data in a structured manner. They offer several advantages over traditional spreadsheets, such as easier data manipulation, formatting options, and the ability to create charts and graphs directly from the table. By converting Excel tables to Word documents, you can enhance the visual presentation of your data and make it more accessible to a wider audience.
Importance of Word Documents
Word documents are widely used for various purposes, including writing reports, creating presentations, and sharing information. They offer flexibility in terms of formatting, layout, and customization. By converting Excel tables to Word, you can leverage the advantages of both platforms and create a more engaging and informative document.
2. Techniques to Automatically Adjust Excel Tables to Word
1. Using Paste Special
One of the simplest methods to convert Excel tables to Word is by using the Paste Special feature. This allows you to copy the table from Excel and paste it into Word while maintaining its formatting. By selecting the appropriate format option, you can ensure that the table appears correctly in Word.
2. Utilizing the Convert Table Feature
Another effective method is to use the Convert Table feature in Word. This allows you to directly convert an Excel table into a Word table, preserving the formatting and structure. This feature is particularly useful when you want to make further modifications to the table in Word.
3. Copying and Pasting with Formatting
If you want to retain the exact formatting of the Excel table in Word, you can copy and paste the table with formatting. This ensures that the table appears exactly as it does in Excel, including any conditional formatting or custom styles.
4. Using the Table Tool in Word
Word provides a dedicated Table tool that allows you to create and modify tables directly within the document. By using this tool, you can easily convert an Excel table to Word and make any necessary adjustments to the layout and formatting.
5. Utilizing the Mail Merge Feature
If you have a large amount of data in Excel that needs to be converted to Word, the Mail Merge feature can be a time-saving solution. This feature allows you to merge data from Excel into a Word document, creating personalized documents for each record.
6. Using Third-Party Software
There are several third-party software options available that can help you automatically adjust Excel tables to Word. These tools often offer advanced features and customization options, making the conversion process more efficient and accurate.
3. Benefits of Automatically Adjusting Excel Tables to Word
1. Improved Visual Presentation
Converting Excel tables to Word allows you to enhance the visual presentation of your data. You can apply various formatting options, such as bold, italics, and colors, to make the information more readable and engaging.
2. Enhanced Accessibility
By converting Excel tables to Word, you make your data more accessible to a wider audience. Word documents can be easily shared, printed, and read on different devices, ensuring that your information reaches its intended audience.
3. Easier Collaboration
Converting Excel tables to Word facilitates collaboration among team members. Multiple people can work on the document simultaneously, making it easier to share and discuss data.
4. Time and Effort Savings
Automatically adjusting Excel tables to Word saves you time and effort. You can quickly convert and format your data, allowing you to focus on other important tasks.
4. Conclusion
In conclusion, understanding how to automatically adjust Excel tables to Word is a valuable skill in today's digital world. By utilizing various techniques and tools, you can enhance the visual presentation of your data, improve accessibility, and save time and effort. Whether you are a student, a professional, or simply someone who needs to share data in a more engaging format, this guide provides a comprehensive overview of how to achieve this task. As technology continues to evolve, staying updated with the latest techniques and tools will ensure that you can effectively convert and adjust Excel tables to Word.











