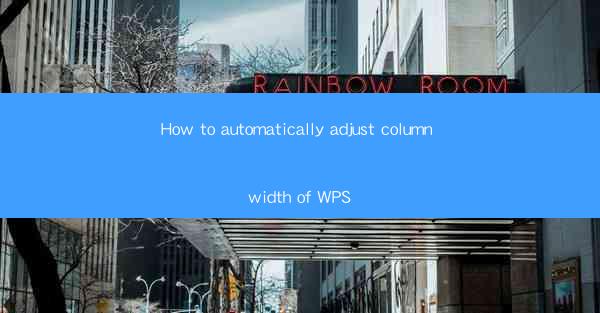
Unlock the Secrets of Column Width Mastery in WPS
In the digital age, where efficiency is king, the ability to automatically adjust column width in WPS can be a game-changer. Imagine a world where your documents are not just readable but also beautifully formatted without lifting a finger. This article is your gateway to that world, where the art of column width adjustment is demystified and made accessible to all.
The Art of Column Width: A Brief Introduction
Before we delve into the mechanics of automatic column width adjustment, let's take a moment to appreciate the art of column width. Columns are the backbone of many documents, from newspapers to reports, and their width can dramatically impact readability and aesthetics. In WPS, mastering column width is akin to being a maestro of the written word.
Why Automatic Adjustment is a Must-Have
The traditional method of adjusting column width manually can be time-consuming and prone to errors. Imagine having to resize each column individually in a lengthy document—now, that's a task that can make even the most patient of us cringe. Automatic adjustment is not just a convenience; it's a necessity for those who value their time and the quality of their work.
Step-by-Step Guide to Automatic Column Width Adjustment
Now, let's get down to the nitty-gritty. Here's a step-by-step guide to setting up automatic column width adjustment in WPS:
1. Open Your Document: Begin by opening the WPS document where you want to adjust the column widths.
2. Select the Columns: Click on the column or columns you wish to adjust. You can do this by clicking and dragging the cursor across the columns or by using the column selection tool.
3. Access the Format Menu: With the columns selected, navigate to the Format menu at the top of the screen.
4. Choose Column Width: In the Format menu, look for the Column Width option. Click on it to open the column width settings.
5. Set Automatic Adjustment: In the column width settings, you will find an option to set the width automatically. Enable this feature by checking the box or selecting the appropriate setting.
6. Customize if Needed: If you want to add a personal touch, you can also customize the width settings further. This might include setting a minimum or maximum width or adjusting the spacing between columns.
7. Apply and Save: Once you're satisfied with the settings, apply them to the selected columns. Don't forget to save your document to ensure that your changes are preserved.
Mastering the Advanced Features
For those who wish to take their column width mastery to the next level, WPS offers several advanced features:
- Dynamically Adjusting Widths: You can set up your document so that the column widths adjust dynamically based on the content. This is particularly useful for documents that may change in length over time.
- Customizable Breaks: If you need to insert breaks within your columns, WPS allows you to do so with precision, ensuring that your content flows seamlessly.
- Column Grouping: For documents with multiple columns, grouping them can help you manage and adjust widths more effectively.
The Benefits of Automatic Adjustment
The benefits of automatic column width adjustment in WPS are numerous:
- Time Savings: It eliminates the need for manual adjustments, saving you valuable time.
- Consistency: Ensures that all columns are uniformly formatted, enhancing the professional look of your document.
- Ease of Use: With WPS's intuitive interface, even those new to the software can adjust column widths with ease.
Conclusion: Embrace the Future of Document Formatting
In conclusion, the ability to automatically adjust column width in WPS is not just a feature; it's a leap forward in document formatting. By embracing this technology, you can transform your documents from mere collections of text into works of visual art. So, why wait? Dive into the world of automatic column width adjustment and watch as your documents come to life with precision and beauty.











