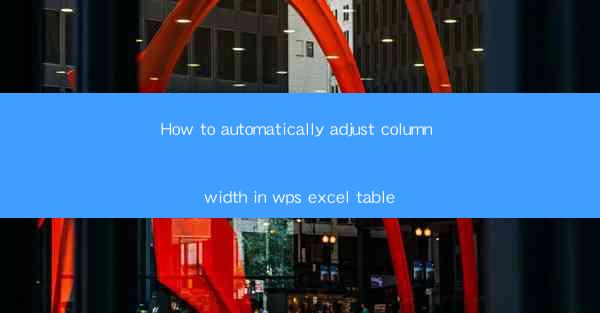
How to Automatically Adjust Column Width in WPS Excel Table: A Comprehensive Guide
Are you tired of manually adjusting column widths in your WPS Excel tables? Do you wish there was a more efficient way to ensure your data is neatly displayed? Look no further! In this comprehensive guide, we will walk you through the steps to automatically adjust column width in your WPS Excel tables. Say goodbye to the hassle of resizing columns one by one and hello to a more streamlined and efficient workflow.
1. Introduction to WPS Excel Column Width Adjustment
Before diving into the details, let's first understand the importance of column width in WPS Excel. The column width determines how much space each column occupies in your table, which directly impacts the readability and presentation of your data. By automatically adjusting column width, you can ensure that your tables look professional and well-organized.
2. Why Automatically Adjust Column Width?
There are several reasons why you should consider automatically adjusting column width in your WPS Excel tables:
- Enhanced Readability: Automatically adjusting column width ensures that your data is displayed in a clear and concise manner, making it easier for others to understand and interpret the information.
- Time Efficiency: Manually adjusting column width can be time-consuming, especially when dealing with large tables. Automating this process saves you valuable time and allows you to focus on more important tasks.
- Consistency: Automatically adjusting column width ensures that all your tables have a consistent appearance, which is crucial for maintaining a professional and polished look.
3. Steps to Automatically Adjust Column Width in WPS Excel
Now that we understand the importance of automatically adjusting column width, let's explore the steps involved in doing so:
3.1 Select the Entire Table
To begin, select the entire table you want to adjust the column width for. You can do this by clicking and dragging your mouse over the cells or by using the Select All button in the toolbar.
3.2 Access the Column Width Settings
Once your table is selected, navigate to the Home tab in the ribbon menu. Look for the Format section and click on the AutoFit Columns Width button.
3.3 Adjust the Column Width
WPS Excel will automatically adjust the column width based on the content of your table. If you're not satisfied with the results, you can manually adjust the width by clicking and dragging the column separators.
4. Tips for Optimizing Column Width Adjustment
To further enhance your experience with automatically adjusting column width in WPS Excel, here are some helpful tips:
- Use the Best Fit Option: If the automatic adjustment doesn't yield the desired results, try using the Best Fit option, which allows you to specify the exact width you want for each column.
- Consider the Font Size: Ensure that the font size used in your table is appropriate for the column width. A smaller font size may require narrower columns, while a larger font size may require wider columns.
- Utilize the Freeze Panes Feature: If you have a large table with multiple columns, consider using the Freeze Panes feature to keep the column headers visible while scrolling through the data.
5. Benefits of Using WPS Excel for Column Width Adjustment
WPS Excel offers several advantages when it comes to automatically adjusting column width:
- User-Friendly Interface: WPS Excel provides a simple and intuitive interface, making it easy for users of all skill levels to adjust column width.
- Advanced Features: WPS Excel offers a wide range of features and tools to help you customize your tables, including automatic column width adjustment.
- Compatibility: WPS Excel is compatible with other Microsoft Office applications, allowing for seamless collaboration and data sharing.
6. Conclusion
In conclusion, automatically adjusting column width in WPS Excel tables is a valuable feature that can save you time and enhance the readability of your data. By following the steps outlined in this guide, you can easily adjust column width and achieve a professional and well-organized appearance for your tables. Say goodbye to the hassle of manual adjustments and embrace the efficiency of automatic column width adjustment in WPS Excel!











