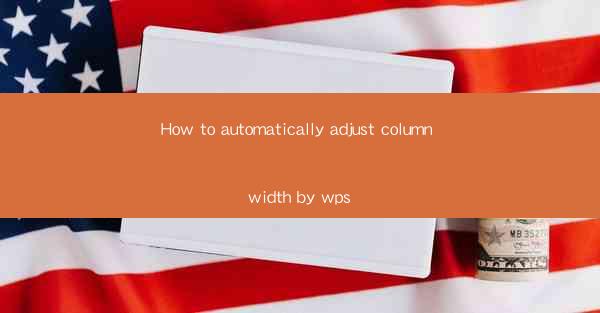
This article provides a comprehensive guide on how to automatically adjust column width in WPS, a popular office suite. It covers various methods and techniques to ensure that columns in a document are appropriately sized for content, enhancing readability and overall document organization. The article delves into the features of WPS that facilitate automatic column width adjustment, offering step-by-step instructions and practical tips for users of all skill levels.
---
Introduction to Automatic Column Width Adjustment in WPS
Automatic column width adjustment is a crucial feature in WPS that helps users maintain a well-organized and visually appealing document. Whether you are working on a newsletter, a report, or a simple text document, having columns that are too narrow or too wide can hinder the reader's experience. In this article, we will explore different methods to automatically adjust column width in WPS, ensuring that your documents look professional and are easy to navigate.
Understanding the Basics of Column Width Adjustment
Before diving into the specifics of how to adjust column width automatically in WPS, it's important to understand the basics. Columns in WPS are defined by the number of columns you create and the width of each column. The width of a column can be set manually or automatically. Here are three key points to consider:
1. Number of Columns: You can create as many columns as needed in your document. The number of columns you choose depends on the content and the layout you desire.
2. Column Width: The width of each column can be set to a fixed value or adjusted automatically based on the content.
3. Column Spacing: The space between columns can also be adjusted to ensure that the document is visually appealing and easy to read.
Using the AutoFit Feature
One of the simplest ways to adjust column width in WPS is by using the AutoFit feature. This feature automatically adjusts the width of the columns to fit the content within them. Here's how you can use it:
1. Select the Columns: Click on the column or columns you want to adjust.
2. Access the AutoFit Feature: Go to the Layout tab in the ribbon menu and click on AutoFit Columns.
3. Choose the AutoFit Option: You can select AutoFit to Contents to adjust the width based on the content, or AutoFit to Window to adjust the width based on the window size.
Manual Column Width Adjustment
While the AutoFit feature is convenient, there may be instances where you need to manually adjust the column width. Here's how to do it:
1. Select the Columns: Click on the column or columns you want to adjust.
2. Drag the Column Separator: Move your cursor to the right edge of the column separator (the line between columns). When you see a double-headed arrow, click and drag to adjust the width.
3. Use the Format Cells Dialog: Right-click on the column header and select Format Cells. In the Column tab, you can set a fixed width for the column.
Adjusting Column Width Based on Content
In some cases, you may want to adjust the column width based on the content rather than a fixed width. WPS allows you to do this by using the AutoFit to Contents option. Here's how:
1. Select the Columns: Click on the column or columns you want to adjust.
2. Access the AutoFit Feature: Go to the Layout tab and click on AutoFit Columns.
3. Select AutoFit to Contents: This will adjust the width of the columns to fit the content within them.
Optimizing Column Width for Different Devices
With the increasing use of mobile devices, it's important to ensure that your documents are optimized for different screen sizes. WPS allows you to adjust column width for different devices, ensuring that your document looks good on any screen. Here's how:
1. Select the Columns: Click on the column or columns you want to adjust.
2. Go to the Page Layout Tab: In the ribbon menu, click on Page Layout.
3. Adjust for Different Devices: Use the Device Width dropdown menu to select the device you want to optimize for and adjust the column width accordingly.
Conclusion
Automatic column width adjustment in WPS is a valuable feature that can greatly enhance the readability and appearance of your documents. By understanding the basics of column width adjustment and utilizing the various methods available in WPS, you can create professional-looking documents that are easy to navigate. Whether you choose to use the AutoFit feature, adjust widths manually, or optimize for different devices, WPS provides the tools you need to ensure your documents are visually appealing and well-organized.











