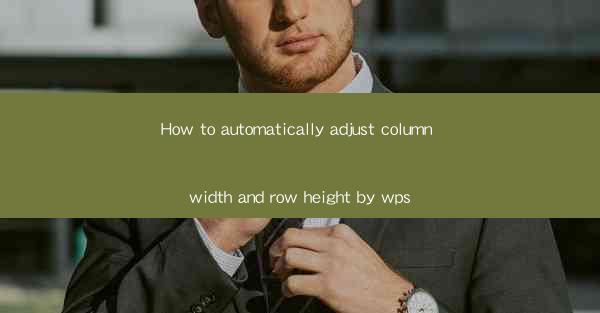
Introduction to Column Width and Row Height Adjustment in WPS
Adjusting column width and row height in WPS (Writer, Presentation, and Spreadsheets) is a crucial feature for creating well-organized and visually appealing documents. Whether you are working on a spreadsheet, a presentation, or a text document, the right column width and row height can significantly enhance the readability and aesthetics of your work.
Understanding the Basics of Column Width and Row Height
Before diving into the automatic adjustment process, it's essential to understand the basics. In WPS, column width refers to the horizontal space allocated to each column within a table or document. Row height, on the other hand, is the vertical space assigned to each row. These dimensions can be manually adjusted to fit the content or can be set to auto-adjust based on the content's requirements.
Manual Adjustment of Column Width and Row Height
While automatic adjustment is convenient, manual adjustment is also a viable option. To manually adjust column width, you can hover over the column boundary and drag it to the desired width. For row height, you can right-click on the row number and select Row Height to set it manually. However, manual adjustments can be time-consuming, especially when dealing with large documents.
Automatic Adjustment Using WPS Features
WPS offers several features to automatically adjust column width and row height. These features are designed to save time and ensure consistency across your document. Let's explore some of these features:
AutoFit Column Width
One of the most straightforward ways to adjust column width automatically is by using the AutoFit Column Width feature. This feature automatically adjusts the width of all columns in a table to fit the content within each cell. To use this feature, select the table, go to the Table Design tab, and click on AutoFit Columns Width.\
AutoFit Row Height
Similarly, the AutoFit Row Height feature adjusts the height of all rows in a table to fit the content within each cell. To apply this feature, select the table, go to the Table Design tab, and click on AutoFit Row Height.\
Optimizing for Specific Content
While the auto-adjust features are convenient, they may not always provide the perfect fit for your content. In such cases, you can use the Optimize feature to manually adjust the width and height based on specific content requirements. This feature allows you to set a minimum and maximum width or height for each column or row.
Using the Table Properties Dialog Box
For more advanced adjustments, you can use the Table Properties dialog box. This dialog box provides a range of options for customizing the width and height of columns and rows. To access this dialog box, right-click on the table, select Table Properties, and then navigate to the Column or Row tab.
Consistency Across Multiple Tables
If your document contains multiple tables, you may want to ensure consistency in column width and row height across all tables. WPS allows you to set default properties for new tables, which can be applied to all new tables created in your document. This ensures that your tables will have a uniform appearance and layout.
Conclusion
Adjusting column width and row height in WPS is a fundamental skill that can greatly enhance the quality of your documents. By utilizing the automatic adjustment features, you can save time and maintain consistency across your work. Whether you choose to use manual adjustments or the various auto-adjust options, WPS provides the tools to help you create visually appealing and well-organized documents.











