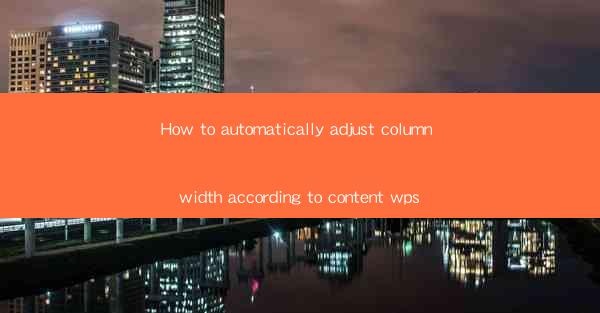
How to Automatically Adjust Column Width According to Content in WPS
In the digital age, document creation and management have become an integral part of our daily lives. Microsoft Word and its counterparts, such as WPS, are widely used for creating professional documents. One of the most common challenges faced by users is adjusting column width to accommodate content effectively. This article aims to provide a comprehensive guide on how to automatically adjust column width according to content in WPS, thereby enhancing the overall document layout and readability.
1. Introduction to Column Width Adjustment in WPS
Column width adjustment is crucial for creating well-structured documents, especially when dealing with newsletters, brochures, and other multi-column layouts. WPS, as a popular word processor, offers various features to simplify this process. By understanding how to automatically adjust column width according to content, users can save time and effort, resulting in a more visually appealing document.
2. Detailed Explanation of Column Width Adjustment in WPS
Understanding the Basics
Before diving into the specifics, it is essential to understand the basic concepts of column width adjustment in WPS. Columns are vertical divisions within a document, and adjusting their width ensures that content fits appropriately. Here are some key points to consider:
- Automatic Adjustment: WPS allows users to automatically adjust column width based on content, ensuring that text wraps correctly without any overflow.
- Manual Adjustment: Users can also manually adjust column width by dragging the column separator.
- Consistency: Maintaining consistent column width is crucial for a professional document layout.
Step-by-Step Guide
Adjusting column width in WPS is a straightforward process. Follow these steps to automatically adjust column width according to content:
1. Open Your Document: Launch WPS and open the document you want to modify.
2. Select the Columns: Click on the Columns button in the Layout tab. Choose the desired number of columns.
3. Adjust Width: By default, WPS automatically adjusts column width. However, you can manually adjust the width by clicking and dragging the column separator.
4. Customize Settings: If needed, you can customize the column settings by clicking on the Columns button and selecting Customize Columns. Here, you can specify the exact width and spacing for each column.
Best Practices
To ensure optimal column width adjustment, consider the following best practices:
- Content Length: Adjust column width based on the length of the content. Longer content may require wider columns.
- Consistency: Maintain consistent column width throughout the document for a professional appearance.
- Formatting: Pay attention to formatting elements such as headings, images, and tables, as they can affect column width.
Common Challenges and Solutions
While adjusting column width in WPS is generally straightforward, users may encounter certain challenges. Here are some common issues and their solutions:
- Content Overflow: If content overflows a column, check the formatting settings and adjust the column width accordingly.
- Inconsistent Width: Ensure that column width remains consistent throughout the document. Use the Customize Columns feature to set specific widths for each column.
- Formatting Issues: Pay attention to formatting elements such as headings, images, and tables, as they can affect column width.
Additional Features
WPS offers several additional features to enhance column width adjustment:
- Column Breaks: Insert column breaks to separate content across multiple columns.
- Column Grouping: Group columns to apply formatting and styles consistently.
- Column Styles: Apply predefined column styles to quickly achieve a professional layout.
Case Studies
To illustrate the importance of column width adjustment, let's consider a few case studies:
- Newsletters: Adjusting column width in newsletters ensures that content is well-organized and visually appealing.
- Brochures: Consistent column width in brochures enhances readability and professionalism.
- Reports: Proper column width adjustment in reports makes it easier for readers to navigate and understand the content.
3. Conclusion
In conclusion, adjusting column width according to content in WPS is a crucial aspect of document creation and management. By understanding the basics, following best practices, and utilizing the available features, users can create visually appealing and well-structured documents. As technology continues to evolve, it is essential to stay updated with the latest features and techniques to enhance productivity and efficiency in document creation.











