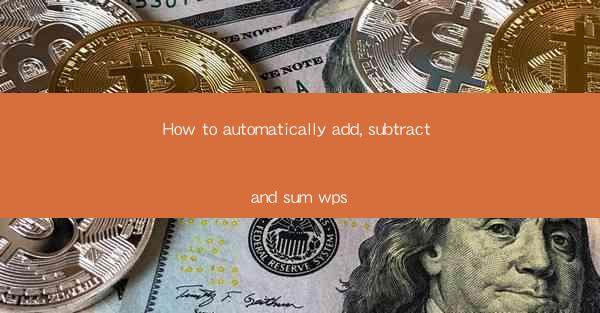
How to Automatically Add, Subtract, and Sum in WPS
In today's fast-paced world, efficiency is key, especially when it comes to handling numerical data. WPS, a popular office suite, offers a range of features that can help streamline your work. One such feature is the ability to automatically add, subtract, and sum numbers. This article will delve into the various aspects of this functionality, providing you with a comprehensive guide to mastering it.
Understanding the Basics
Before diving into the specifics, it's essential to understand the basic concepts of adding, subtracting, and summing in WPS. These operations are fundamental mathematical functions that allow you to manipulate numerical data efficiently.
What is Addition?
Addition is the process of combining two or more numbers to obtain a single sum. In WPS, you can use the + operator to add numbers. For example, if you want to add 5 and 3, you would enter 5 + 3 in a cell.
What is Subtraction?
Subtraction is the process of finding the difference between two numbers. In WPS, you can use the - operator to subtract numbers. For example, if you want to subtract 3 from 5, you would enter 5 - 3 in a cell.
What is Summation?
Summation is the process of adding a series of numbers together. In WPS, you can use the SUM function to calculate the sum of a range of cells. For example, if you want to sum the numbers in cells A1 through A5, you would enter =SUM(A1:A5) in a cell.
Navigating the WPS Interface
To effectively use the automatic addition, subtraction, and summation features in WPS, you need to be familiar with the interface. This section will guide you through the essential elements of the WPS interface.
The Formula Bar
The formula bar is where you enter formulas and functions in WPS. It is located at the top of the screen, just below the menu bar. To access the formula bar, simply click on a cell and start typing your formula.
The Formula Palette
The formula palette is a convenient tool that provides a list of commonly used functions, including addition, subtraction, and summation. To access the formula palette, click on the Insert Function button in the formula bar.
The Status Bar
The status bar at the bottom of the screen displays information about the selected cell, such as the formula, the value, and the data type. This can be helpful when performing addition, subtraction, and summation operations.
Using the Addition Operator
The addition operator, denoted by +, is a straightforward way to add numbers in WPS. This section will explore the various ways you can use the addition operator to perform addition operations.
Simple Addition
To add two numbers, simply enter them in a cell, separated by a plus sign. For example, to add 5 and 3, enter 5 + 3 in a cell.
Adding Multiple Numbers
You can add multiple numbers by separating them with commas. For example, to add 5, 3, and 2, enter 5, 3, 2 in a cell.
Adding Numbers in Different Cells
You can add numbers in different cells by using cell references. For example, to add the values in cells A1 and B1, enter =A1+B1 in a cell.
Using the Subtraction Operator
The subtraction operator, denoted by -, is a straightforward way to subtract numbers in WPS. This section will explore the various ways you can use the subtraction operator to perform subtraction operations.
Simple Subtraction
To subtract one number from another, simply enter them in a cell, separated by a minus sign. For example, to subtract 3 from 5, enter 5 - 3 in a cell.
Subtracting Multiple Numbers
You can subtract multiple numbers by using parentheses to group them. For example, to subtract 3 and 2 from 5, enter 5 - (3 + 2) in a cell.
Subtracting Numbers in Different Cells
You can subtract numbers in different cells by using cell references. For example, to subtract the value in cell B1 from the value in cell A1, enter =A1-B1 in a cell.
Using the SUM Function
The SUM function is a powerful tool in WPS that allows you to calculate the sum of a range of cells. This section will guide you through the steps to use the SUM function effectively.
Entering the SUM Function
To use the SUM function, click on the cell where you want the result to appear. Then, click on the Insert Function button in the formula bar and select SUM from the list of functions.
Selecting the Range
After selecting the SUM function, you will be prompted to enter the range of cells you want to sum. You can do this by clicking and dragging the cells, or by entering the cell references manually.
Using Absolute and Relative References
When using the SUM function, you can choose between absolute and relative references. Absolute references lock the cell references, while relative references adjust the cell references based on the position of the formula. For example, if you want to sum the values in cells A1 through A5, you would enter =SUM(A1:A5) with absolute references, and =SUM($A$1:$A$5) with relative references.
Advanced Techniques
In addition to the basic addition, subtraction, and summation operations, WPS offers several advanced techniques that can help you manipulate numerical data more efficiently.
Using the AutoSum Feature
The AutoSum feature in WPS allows you to quickly sum a range of cells by simply clicking on the cell where you want the result to appear and then clicking on the AutoSum button in the formula bar.
Using Array Formulas
Array formulas are a powerful tool in WPS that allow you to perform complex calculations on multiple rows and columns. To use an array formula, enter the formula in a cell and press Ctrl+Shift+Enter instead of just Enter.
Using Custom Functions
WPS allows you to create custom functions to perform specific calculations. To create a custom function, go to the Developer tab and click on Insert > Function > User Defined.\
Troubleshooting Common Issues
While using the automatic addition, subtraction, and summation features in WPS, you may encounter some common issues. This section will provide solutions to these issues.
Incorrect Results
If you are getting incorrect results, double-check your formula for any typos or errors. Ensure that you are using the correct operators and cell references.
Formula Errors
WPS will display error messages if there are issues with your formula. Common errors include division by zero, missing arguments, and incorrect data types. Review the error message and adjust your formula accordingly.
Slow Performance
If you are experiencing slow performance when performing addition, subtraction, and summation operations, try simplifying your formula or breaking it down into smaller parts.
Conclusion
In conclusion, WPS offers a range of features that can help you efficiently add, subtract, and sum numbers. By understanding the basics, navigating the interface, and utilizing advanced techniques, you can streamline your work and save time. Whether you are a student, professional, or hobbyist, mastering these features will undoubtedly enhance your productivity.











