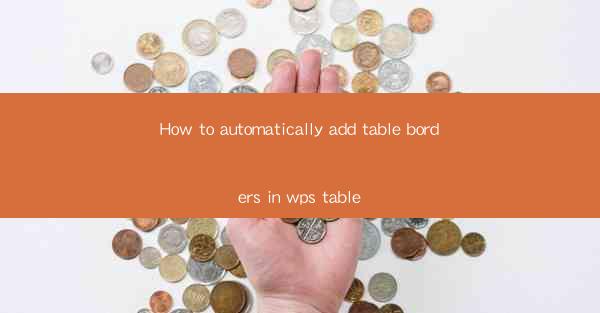
Introduction to WPS Table and Table Borders
WPS Table is a versatile tool included in the WPS Office suite, which is a popular alternative to Microsoft Office. It allows users to create, edit, and format tables within documents. One common formatting feature is adding borders to tables to enhance readability and visual appeal. In this article, we will guide you through the process of automatically adding table borders in WPS Table.
Understanding the Basics of Table Borders
Before diving into the automatic process, it's important to understand the basics of table borders. In WPS Table, you can add borders to individual cells, rows, or the entire table. Borders can be solid, dashed, or dotted, and you can choose from various line widths. The border style and color can also be customized to match your document's design.
Accessing the Table Border Options
To add borders to your table in WPS Table, follow these steps:
1. Open your WPS document and navigate to the table where you want to add borders.
2. Click on the table to select it. You will see a selection box around the table.
3. Look for the Table Tools tab in the ribbon at the top of the screen. If it's not visible, right-click on the table and select Table Tools from the context menu.
4. Within the Table Tools tab, click on the Table Design tab.
Using the AutoFormat Feature
WPS Table offers an AutoFormat feature that can quickly apply predefined table styles, including borders. Here's how to use it:
1. In the Table Design tab, you will find the AutoFormat button. Click on it to open the AutoFormat dialog box.
2. In the dialog box, you will see a list of predefined table styles. Scroll through the options and select one that includes the border style you want.
3. Click Apply to automatically apply the selected style to your table, including the borders.
Customizing Borders Manually
If you prefer to customize your borders manually, follow these steps:
1. With the Table Design tab still active, click on the Borders button in the ribbon.
2. A dropdown menu will appear with various border options. You can choose to add borders to the top, bottom, left, right, or all sides of the table or cells.
3. Select the border style, color, and width from the available options.
4. Click on the specific area of the table or cell where you want to add the border.
5. Repeat the process for any other borders you want to add.
Applying Borders to Individual Cells
Sometimes, you may want to add borders to individual cells within a table. Here's how to do it:
1. Select the cell or cells to which you want to add borders.
2. Use the Borders button in the Table Design tab to choose the desired border style, color, and width.
3. Click on the cell or cells to apply the borders.
Saving and Reusing Border Styles
If you frequently use specific border styles, you can save them as custom styles for future use:
1. After customizing a border style, click on the Save button in the Table Design tab.
2. Give your custom style a name and click OK.
3. The custom style will now be available in the Borders dropdown menu for quick application in future tables.
By following these steps, you can easily add and customize table borders in WPS Table, enhancing the visual appeal and readability of your documents.











