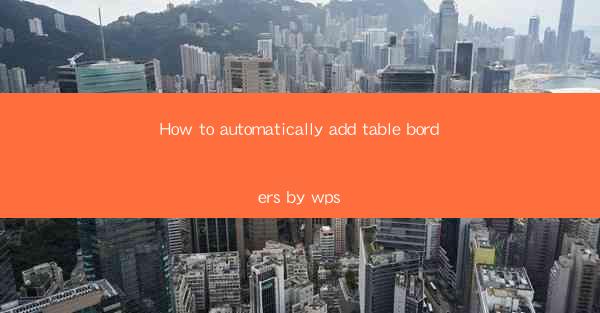
This article provides a comprehensive guide on how to automatically add table borders in WPS, a popular office suite. It covers various methods and techniques to enhance the visual appeal of tables within WPS documents, ensuring that users can easily apply borders to their tables with minimal effort. The article delves into the step-by-step process, explores different border styles and settings, and offers tips for maintaining consistency across multiple tables. By the end of the article, readers will have a thorough understanding of how to effectively utilize WPS's features to add borders to their tables.
---
Introduction to Adding Table Borders in WPS
Adding borders to tables in WPS can significantly enhance the readability and visual appeal of your documents. Whether you are creating a report, a presentation, or any other type of document, properly formatted tables can make a big difference. In this article, we will explore various methods to automatically add table borders in WPS, ensuring that your tables stand out and are easy to follow.
Using the Table Border Button
One of the simplest ways to add borders to a table in WPS is by using the built-in table border button. This feature allows users to quickly apply borders to the entire table or specific cells. Here's how you can do it:
1. Open your WPS document and insert a table.
2. Select the table you want to add borders to.
3. Click on the Table tab in the ribbon.
4. Look for the Table Border button and click on it.
5. A dropdown menu will appear, offering various border styles and settings.
6. Choose the desired border style and click Apply.\
This method is straightforward and ideal for users who want a quick and easy way to add borders to their tables.
Customizing Border Styles
WPS provides a wide range of border styles that you can customize to suit your document's needs. Here are some ways to customize your table borders:
1. Border Width: You can adjust the width of the borders to make them thicker or thinner.
2. Border Color: Choose from a variety of colors to match your document's theme or personal preference.
3. Border Line Style: Select from solid, dashed, dotted, or double lines to create unique borders.
To customize your borders, follow these steps:
1. Select the table with the desired borders.
2. Go to the Table tab in the ribbon.
3. Click on the Table Border button and choose Custom Border.\
4. In the Custom Border dialog box, you can adjust the width, color, and line style of the borders.
5. Click Apply to see the changes in your table.
Applying Borders to Specific Cells
Sometimes, you may want to add borders only to specific cells within a table. WPS makes it easy to do this with its cell selection and border customization features. Here's how:
1. Select the cells you want to add borders to.
2. Go to the Table tab in the ribbon.
3. Click on the Table Border button and choose Custom Border.\
4. In the Custom Border dialog box, you can specify the borders for the selected cells.
5. Click Apply to see the changes.
This method is particularly useful when you need to highlight certain data within a table.
Using the Format Cells Dialog Box
Another way to add borders to your tables in WPS is by using the Format Cells dialog box. This method offers more advanced options and is suitable for users who want to fine-tune their borders.
1. Select the table or cells you want to add borders to.
2. Right-click and choose Format Cells from the context menu.
3. In the Format Cells dialog box, go to the Border tab.
4. Here, you can customize the borders by adjusting the width, color, and line style.
5. Click OK to apply the changes.
Consistency Across Multiple Tables
When working with multiple tables in a document, maintaining consistency in border styles is crucial. WPS allows you to apply the same border settings to multiple tables at once, ensuring a uniform look throughout your document.
1. Select all the tables you want to apply the same border settings to.
2. Go to the Table tab in the ribbon.
3. Click on the Table Border button and choose Custom Border.\
4. In the Custom Border dialog box, make the desired changes.
5. Click Apply to see the changes in all selected tables.
This feature is particularly helpful when you are working on a document with multiple tables that need to have a consistent appearance.
Conclusion
Adding borders to tables in WPS is a straightforward process that can greatly enhance the visual appeal of your documents. By using the various methods and features discussed in this article, you can easily apply borders to your tables, customize them to your liking, and maintain consistency across multiple tables. Whether you are a student, professional, or simply someone who needs to create well-formatted documents, mastering the art of adding table borders in WPS will undoubtedly improve the quality of your work.











