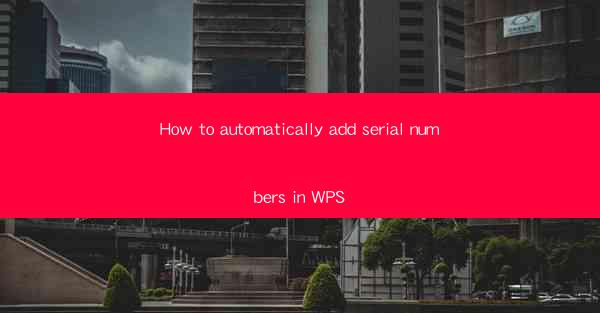
Introduction to Adding Serial Numbers in WPS
WPS is a popular office suite that offers a range of functionalities for document creation and management. One such feature is the ability to automatically add serial numbers to documents. This can be particularly useful for generating lists, inventory management, or any scenario where numbering is required. In this article, we will guide you through the process of adding serial numbers in WPS.
Understanding the Basics of Serial Numbers in WPS
Before diving into the steps, it's important to understand what a serial number is in the context of WPS. A serial number is a unique identifier assigned to each item in a sequence. In WPS, these numbers can be automatically generated and inserted into a document, making it easier to manage and reference items.
Accessing the Serial Number Functionality
To begin, open your WPS document where you want to add serial numbers. Navigate to the Insert tab on the ribbon at the top of the screen. Here, you will find a section called Numbering. Click on it to reveal more options.
Choosing the Serial Number Format
Within the Numbering section, you will see various types of numbering formats. For serial numbers, you will want to select the Customize List option. This will open a dialog box where you can define the format of your serial numbers.
Defining the Serial Number Format
In the Customize List dialog box, you will have the option to enter a custom format for your serial numbers. For example, if you want to start with 001, 002, and so on, you would enter 001 in the Start at field. The Step value should be set to 1 to ensure each number increments by one.
Inserting the Serial Number into Your Document
Once you have defined the serial number format, click OK to close the dialog box. Now, simply click on the location in your document where you want the first serial number to appear. You can either type the first number manually or use the Insert Number button in the Numbering section to automatically insert the first number.
Continuing the Serial Number Sequence
After inserting the first serial number, you can continue the sequence by simply pressing the Enter key on your keyboard. WPS will automatically increment the number for you. If you need to insert a new serial number at a different location, simply click on that location and repeat the process.
Formatting and Customizing Serial Numbers
If you need to customize the appearance of your serial numbers, such as changing the font size or color, you can do so by selecting the number and applying the desired formatting options from the ribbon.
Using Serial Numbers for Advanced Applications
In addition to basic numbering, WPS allows you to use serial numbers for more advanced applications. For instance, you can create a table with serial numbers as headers, which can be useful for organizing data or creating a catalog. The Table feature in WPS can be used to create such structures.
Conclusion
Adding serial numbers in WPS is a straightforward process that can greatly enhance the organization and management of your documents. By following the steps outlined in this article, you can easily insert and manage serial numbers in your WPS documents, making them more efficient and professional.











