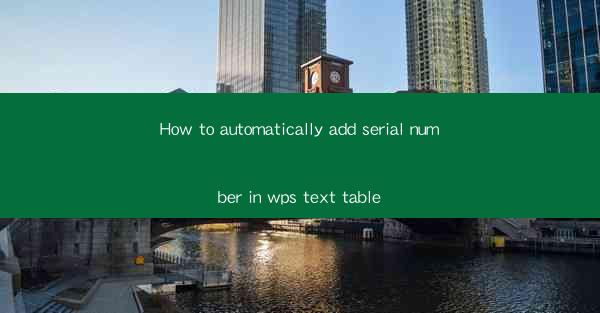
Title: Effortlessly Add Serial Numbers in WPS Text Tables: A Comprehensive Guide
Introduction:
Are you tired of manually adding serial numbers in your WPS Text tables? Do you want to streamline your workflow and save time? Look no further! In this article, we will explore how to automatically add serial numbers in WPS Text tables, ensuring a more efficient and organized document. Say goodbye to the hassle of manual entry and embrace the convenience of automation. Let's dive in!
Understanding the Importance of Serial Numbers in WPS Text Tables
1. Enhancing Document Organization
Serial numbers play a crucial role in organizing data within WPS Text tables. By automatically adding serial numbers, you can easily track and reference specific entries, making your document more structured and user-friendly.
2. Streamlining Data Analysis
When working with large datasets, serial numbers can significantly simplify data analysis. By automatically numbering your entries, you can quickly identify patterns, trends, and outliers, enabling more efficient decision-making.
3. Improving Document Presentation
A well-organized table with serial numbers adds a professional touch to your document. It enhances readability and presents your data in a more visually appealing manner, leaving a lasting impression on your audience.
Step-by-Step Guide to Automatically Add Serial Numbers in WPS Text Tables
1. Open Your WPS Text Document
Start by opening your WPS Text document where you want to add serial numbers to the table. Ensure that the table is already created and populated with data.
2. Select the Table
Click on the table to select it. This will enable you to apply the serial number formatting.
3. Access the Table Properties
Right-click on the selected table and choose Table Properties from the context menu. This will open a new window with various formatting options.
4. Navigate to the Numbering Tab
In the Table Properties window, navigate to the Numbering tab. Here, you will find options to customize the serial number formatting.
5. Choose the Desired Numbering Format
Select the desired numbering format from the available options. You can choose from sequential numbers, letters, or any other numbering system that suits your requirements.
6. Apply the Formatting
Once you have selected the desired numbering format, click Apply to apply the changes to the table. The serial numbers will automatically be added to each row or column, depending on your selection.
7. Customize Additional Formatting (Optional)
If needed, you can further customize the formatting of the serial numbers, such as font size, color, or alignment, by selecting the specific cells and applying the desired formatting options.
Advantages of Automatically Adding Serial Numbers in WPS Text Tables
1. Time and Effort Savings
Automatically adding serial numbers eliminates the need for manual entry, saving you valuable time and effort. This feature allows you to focus on other important tasks, enhancing overall productivity.
2. Error Reduction
Manual entry of serial numbers is prone to errors, such as skipped numbers or incorrect formatting. By automating the process, you minimize the risk of such errors, ensuring accuracy and consistency in your document.
3. Enhanced Collaboration
When working in a team, automatically adding serial numbers in WPS Text tables promotes better collaboration. Team members can easily identify and reference specific entries, leading to more efficient communication and teamwork.
Common Challenges and Solutions When Adding Serial Numbers in WPS Text Tables
1. Handling Large Tables
When dealing with large tables, manually adding serial numbers can be time-consuming. To overcome this challenge, utilize the automatic numbering feature in WPS Text, which efficiently assigns serial numbers to each entry.
2. Customizing Numbering Formats
If the default numbering formats do not meet your requirements, you can customize them by accessing the Table Properties window. Experiment with different formats until you find the one that suits your needs.
3. Updating Serial Numbers
If you need to add or remove entries from your table, updating the serial numbers can be a hassle. To address this, ensure that the numbering format is set to automatically adjust when entries are added or removed.
Conclusion:
Adding serial numbers in WPS Text tables can significantly enhance the organization, analysis, and presentation of your documents. By following the step-by-step guide provided in this article, you can effortlessly automate the process and save time. Embrace the power of automation and take your document creation to the next level!











