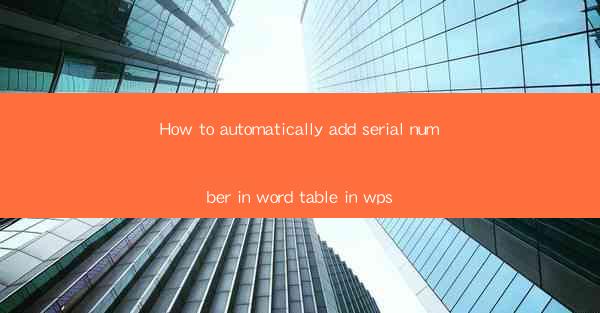
How to Automatically Add Serial Number in Word Table in WPS: A Comprehensive Guide
Are you tired of manually adding serial numbers in your WPS tables? Do you want to save time and effort while ensuring accuracy? Look no further! In this article, we will guide you through the process of automatically adding serial numbers in your WPS tables. Say goodbye to the hassle of manual entry and hello to efficiency and convenience.
Table of Contents
1. Introduction to WPS Tables
2. Understanding the Basics of Serial Numbers
3. Steps to Automatically Add Serial Numbers in WPS Tables
4. Tips and Tricks for Efficient Serial Number Entry
5. Troubleshooting Common Issues
6. Advanced Techniques for Customizing Serial Numbers
7. Conclusion
Introduction to WPS Tables
WPS Tables is a powerful and versatile tool that allows you to create, edit, and manage tables in your documents. Whether you are working on a simple spreadsheet or a complex database, WPS Tables has got you covered. One of the most common tasks in table creation is adding serial numbers. In this article, we will explore how to automatically add serial numbers in WPS tables, making your work more efficient and accurate.
Understanding the Basics of Serial Numbers
Before we dive into the process, let's understand what serial numbers are. Serial numbers are unique identifiers assigned to each item in a sequence. They are commonly used in inventory management, data organization, and other applications. In WPS Tables, serial numbers can be added automatically to your tables, saving you time and effort.
Steps to Automatically Add Serial Numbers in WPS Tables
Now that we have a basic understanding of serial numbers, let's move on to the steps involved in adding them automatically in WPS Tables.
Step 1: Open Your WPS Document
First, open your WPS document and navigate to the table where you want to add serial numbers.
Step 2: Select the Table
Click on the table to select it. This will ensure that the following steps are applied to the specific table you are working with.
Step 3: Insert a New Column
To add serial numbers, you need to insert a new column in your table. Right-click on the table header and select Insert Column.\
Step 4: Enter the Serial Number Formula
In the new column, enter the formula to generate serial numbers. The formula will depend on the starting number and the total number of entries you want to generate.
Step 5: Apply the Formula to the Entire Column
Once you have entered the formula, drag the fill handle (a small square at the bottom-right corner of the cell) down to apply the formula to the entire column.
Step 6: Save Your Document
After adding the serial numbers, don't forget to save your document to preserve your changes.
Tips and Tricks for Efficient Serial Number Entry
To make the process of adding serial numbers even more efficient, here are some tips and tricks:
1. Use Keyboard Shortcuts: Familiarize yourself with keyboard shortcuts to speed up the process of inserting columns and applying formulas.
2. Use AutoFill: If you have a large number of entries, use the AutoFill feature to quickly populate the column with serial numbers.
3. Customize the Formula: You can customize the formula to suit your specific requirements, such as adding prefixes or suffixes to the serial numbers.
Troubleshooting Common Issues
While adding serial numbers in WPS Tables is generally straightforward, you may encounter some issues. Here are some common problems and their solutions:
1. Incorrect Formula: Double-check the formula to ensure it is correct. Make sure you have entered the starting number and the total number of entries correctly.
2. Formatting Issues: If the serial numbers are not displaying correctly, check the cell formatting. Ensure that the number format is set to General or Number.\
3. Error Messages: If you encounter error messages, try closing and reopening the document. If the problem persists, restart your computer.
Advanced Techniques for Customizing Serial Numbers
WPS Tables offers advanced techniques for customizing serial numbers. Here are some examples:
1. Adding Prefixes and Suffixes: You can add prefixes and suffixes to the serial numbers using the formula. For example, to add a prefix A/ and a suffix /Z, use the formula: A/ & [A1] & /Z.
2. Skipping Numbers: If you want to skip certain numbers, use the IF function in the formula. For example, to skip numbers divisible by 5, use the formula: =IF(MOD([A1], 5) = 0, , [A1]).
3. Formatting Serial Numbers: You can format the serial numbers using the TEXT function. For example, to format the serial numbers as 0001, use the formula: =TEXT([A1], 0000).
Conclusion
Adding serial numbers in WPS Tables is a straightforward process that can save you time and effort. By following the steps outlined in this article, you can automatically add serial numbers to your tables and customize them to suit your specific requirements. Say goodbye to manual entry and embrace the efficiency of WPS Tables!











