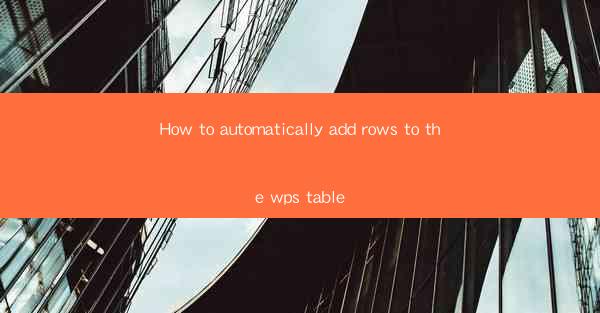
WPS Table is a versatile spreadsheet application that is part of the WPS Office suite. It offers a range of features that are similar to Microsoft Excel, making it a popular choice for users who are looking for a cost-effective alternative. One of the common tasks in spreadsheet management is adding rows to tables. In this article, we will explore how to automatically add rows to a WPS Table, enhancing your productivity and efficiency.
Understanding the Basics of WPS Table
Before diving into the process of automatically adding rows, it's important to understand the basic layout of WPS Table. A table consists of rows and columns, and each cell within the table can contain data. To navigate through the table, you can use the row and column headers. Familiarize yourself with these elements to ensure a smooth experience when automating row additions.
Manual Row Addition
Before automating the process, it's helpful to know how to manually add rows. To add a single row, you can right-click on the row header where you want the new row to be inserted and select Insert Row. For multiple rows, you can hold down the Ctrl key while clicking on the row headers to select multiple rows, then right-click and choose Insert Rows. This manual method is straightforward but can be time-consuming for large tables.
Using Formulas for Automatic Row Addition
One of the most powerful features of WPS Table is the ability to use formulas. To automatically add rows, you can use a formula that references the last row in the table. Here's how to do it:
1. Identify the last row in your table. This can be done by looking at the row number or by using the Last Row function in the formula editor.
2. Open the formula editor by clicking on the fx button or by pressing Ctrl + F9.\
3. Enter the formula that references the last row. For example, if your table starts at row 1, you can use the formula `=ROW() + 1` to get the next available row number.
4. Close the formula editor and copy the formula to the cells where you want the new rows to be added.
Applying Formulas to Add Multiple Rows
To add multiple rows at once, you can modify the formula to account for the number of rows you want to add. Here's how:
1. Adjust the formula to include the number of rows you want to add. For example, if you want to add 5 rows, you can use the formula `=ROW() + 5`.
2. Copy the formula to the cells where you want the new rows to be added.
3. Press Enter to apply the formula. The new rows will be added to the table based on the formula.
Using the Insert Rows Command
WPS Table also provides a built-in command to automatically add rows. Here's how to use it:
1. Select the row or rows where you want the new rows to be inserted.
2. Go to the Insert menu and choose Insert Rows.\
3. In the dialog box that appears, specify the number of rows you want to add.
4. Click OK to add the rows to your table.
Customizing the Auto-Row Addition Process
The auto-row addition process can be customized to suit your specific needs. For example, you can:
1. Set conditions for row addition. For instance, you might want to add a new row only when a certain cell value meets a specific criterion.
2. Use advanced formulas to calculate the number of rows to add based on complex conditions.
3. Create a macro or script to automate the entire process, including data entry and formatting.
By following these steps and understanding the various methods available in WPS Table, you can efficiently add rows to your tables automatically, saving time and reducing the potential for errors.











