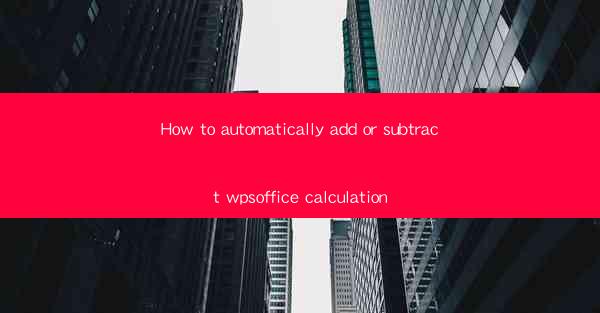
How to Automatically Add or Subtract WPS Office Calculation
In today's fast-paced world, efficiency and accuracy are crucial in various fields, especially in office work. One of the most common tasks in office work is calculation, which can be time-consuming and prone to errors. This article aims to provide a comprehensive guide on how to automatically add or subtract calculations in WPS Office, a widely-used office suite. By following this guide, users can save time and reduce the risk of errors, enhancing their productivity.
1. Introduction to WPS Office Calculation
WPS Office is a versatile office suite that offers a range of features, including word processing, spreadsheet, and presentation tools. The spreadsheet module, WPS Spreadsheet, provides powerful calculation functions that can help users perform various calculations effortlessly. By automating calculations, users can save time and minimize the risk of errors, making their work more efficient.
2. Detailed Explanation of WPS Office Calculation
2.1 Formula Basics
Formulas are the foundation of WPS Office calculation. They allow users to perform calculations based on data in cells. To create a formula, users need to start with an equal sign (=) followed by the calculation expression. For example, to add two numbers in cells A1 and B1, the formula would be =A1+B1.
2.2 Functions
Functions are predefined formulas that perform specific calculations. WPS Office offers a wide range of functions, such as SUM, AVERAGE, MIN, MAX, and COUNT. These functions can be used to simplify complex calculations and make them more manageable. For instance, to calculate the sum of a range of cells, users can use the SUM function with the range as the argument, like =SUM(A1:A10).
2.3 Absolute and Relative References
When working with formulas, it is essential to understand the concept of absolute and relative references. Absolute references lock the cell references, while relative references adjust the cell references based on the position of the formula. This feature is particularly useful when copying formulas across cells or columns.
2.4 Conditional Formatting
Conditional formatting allows users to format cells based on specific conditions. This feature can be used to highlight cells that meet certain criteria, making it easier to identify and analyze data. For example, users can set a conditional format to automatically fill cells with a specific color if the value exceeds a certain threshold.
2.5 Data Validation
Data validation ensures that only valid data is entered in a cell. This feature can be used to restrict the type of data entered, such as numbers, dates, or specific text. By using data validation, users can maintain data integrity and prevent errors caused by incorrect data entry.
2.6 Sorting and Filtering
Sorting and filtering data in WPS Office can help users organize and analyze their data more efficiently. Users can sort data in ascending or descending order based on a specific column. Additionally, filtering allows users to display only the data that meets certain criteria, making it easier to focus on relevant information.
2.7 Data Analysis Tools
WPS Office provides a range of data analysis tools, such as pivot tables and charts. Pivot tables allow users to summarize and analyze large datasets, while charts provide visual representations of data trends. These tools can help users gain valuable insights from their data and make informed decisions.
2.8 Collaboration Features
WPS Office offers collaboration features that allow multiple users to work on the same document simultaneously. Users can share their work with colleagues, make comments, and track changes, ensuring seamless collaboration and efficient communication.
2.9 Customizable Templates
WPS Office provides a variety of customizable templates that can be used to create professional-looking documents, spreadsheets, and presentations. These templates can save users time and effort, as they can be easily customized to meet specific requirements.
2.10 Mobile Access
WPS Office is available on mobile devices, allowing users to access and edit their documents, spreadsheets, and presentations on the go. This feature ensures that users can stay productive regardless of their location.
3. Conclusion
In conclusion, WPS Office provides powerful calculation features that can help users automate their calculations, save time, and reduce errors. By understanding the basics of formulas, functions, and other calculation tools, users can enhance their productivity and make their work more efficient. As technology continues to evolve, it is essential for users to stay updated with the latest features and techniques to maximize their productivity.











