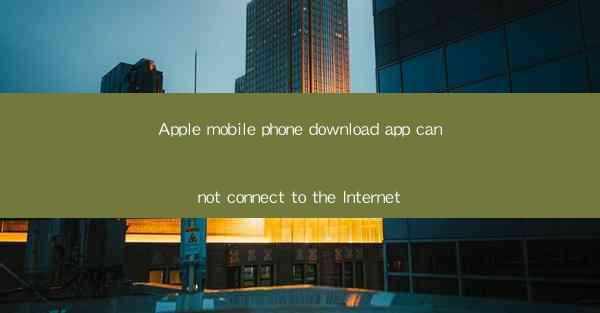
The Apple mobile phone, known for its sleek design and user-friendly interface, has become an integral part of our daily lives. However, users often encounter technical issues that can be frustrating. One common problem is the inability to connect to the Internet while downloading apps from the Apple App Store. This article aims to explore the possible reasons behind this issue and provide potential solutions.
Common Causes of the Problem
1. Poor Network Connection: The most common reason for not being able to connect to the Internet while downloading apps is a weak or unstable network connection. This could be due to a poor Wi-Fi signal or a weak cellular data connection.
2. Outdated Software: Another reason could be outdated software on the device. If the iOS or iPadOS is not up to date, it may not support the latest features required for smooth app downloads.
3. Insufficient Storage Space: If the device's storage is full, it may prevent the download process from starting or completing. This is because the necessary space for the app and its temporary files is not available.
4. App Store Server Issues: Sometimes, the problem may not be with the device but with the App Store servers. If Apple's servers are experiencing downtime or high traffic, it can affect app downloads.
5. Background App Refresh: If the device has the Background App Refresh feature enabled, it may interfere with the download process by using up the available data or network bandwidth.
6. Firewall or Antivirus Settings: Sometimes, firewall or antivirus software on the device may block the necessary connections required for app downloads.
Diagnosing the Issue
To effectively address the problem, it's important to diagnose it correctly. Here are some steps to follow:
1. Check Network Connection: Ensure that the device is connected to a stable Wi-Fi network or has a strong cellular data signal.
2. Update Software: Go to Settings > General > Software Update and check for any available updates for your iOS or iPadOS.
3. Check Storage Space: Go to Settings > General > iPhone Storage (or iPad Storage) to check if there is enough space available on your device.
4. Restart the Device: Sometimes, a simple restart can resolve temporary software glitches that might be causing the issue.
5. Check App Store Server Status: Visit the Apple Support website or use the Apple Support app to check if there are any known issues with the App Store servers.
6. Disable Background App Refresh: Go to Settings > General > Background App Refresh and turn off the feature for apps that are not critical for immediate use.
7. Review Firewall and Antivirus Settings: Temporarily disable firewall or antivirus software to see if it resolves the issue.
Solutions to the Problem
Once the issue has been diagnosed, here are some solutions to try:
1. Improve Network Connection: Move closer to the Wi-Fi router or find a stronger cellular signal to improve the connection.
2. Update Software: Install any available updates for your iOS or iPadOS to ensure compatibility and performance.
3. Free Up Storage Space: Delete unnecessary files, apps, or photos to create space for the app download.
4. Wait for Server Issues to Resolve: If the problem is with the App Store servers, wait for a while and try again later.
5. Adjust Background App Refresh Settings: Turn off Background App Refresh for non-essential apps to prevent them from using up data or bandwidth.
6. Adjust Firewall and Antivirus Settings: If disabling firewall or antivirus software resolves the issue, adjust the settings to allow the necessary connections for app downloads.
Preventive Measures
To avoid encountering this issue in the future, consider the following preventive measures:
1. Regularly Update Software: Keep your iOS or iPadOS updated to ensure optimal performance and compatibility.
2. Manage Storage Space: Regularly check and manage your device's storage to ensure there is enough space for new downloads.
3. Use a Strong Network Connection: Whenever possible, use a stable Wi-Fi network or a strong cellular data connection for app downloads.
4. Review App Permissions: Regularly review the permissions granted to apps to ensure they are not using excessive data or network resources.
5. Backup Regularly: Regularly backup your device to prevent data loss and ensure that you can restore your device to a working state if needed.
Conclusion
While the inability to connect to the Internet while downloading apps on an Apple mobile phone can be frustrating, it is often a solvable problem. By diagnosing the issue correctly and following the suggested solutions, users can usually resolve the problem and continue enjoying their apps. Remember to keep your device's software updated, manage your storage space, and use a strong network connection to prevent such issues in the future.











