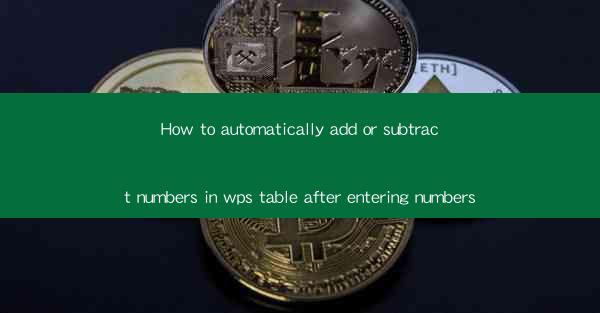
WPS Table is a versatile spreadsheet software that offers a range of functionalities for data management and calculations. Whether you are working on a simple budget or a complex financial report, WPS Table can help you organize and analyze your data efficiently. One of the features that can save you time and effort is the ability to automatically add or subtract numbers in a table after entering them.
Understanding the AutoSum Function
The AutoSum function in WPS Table is designed to automatically calculate sums, averages, counts, and other mathematical operations on selected cells. To use this function, you first need to enter your numbers into the table. Once the numbers are in place, you can select the cells that you want to include in the calculation.
Adding Numbers Automatically
To add numbers automatically, follow these steps:
1. Enter your numbers into the table.
2. Select the cells that you want to add.
3. Click on the AutoSum button, which is usually represented by a sigma symbol (Σ) or a plus sign (+) in the toolbar.
4. The sum of the selected cells will be automatically displayed in the cell below or to the right of the selection, depending on your preference.
Subtracting Numbers Automatically
If you need to subtract numbers, the process is similar:
1. Enter your numbers into the table.
2. Select the cells that you want to subtract from.
3. Click on the AutoSum button.
4. Instead of the sum, you will see the subtraction symbol (−) next to the AutoSum button. Click on it to perform the subtraction.
5. The result will be displayed in the cell below or to the right of the selection.
Customizing the AutoSum Function
The AutoSum function in WPS Table is not limited to simple addition and subtraction. You can also customize it to perform other operations:
1. To change the operation, click on the down arrow next to the AutoSum button.
2. Select the desired operation from the dropdown menu. This could be multiplication, division, or even more complex functions like finding the maximum or minimum value.
3. The result will be calculated based on the selected operation and displayed in the cell below or to the right of the selection.
Using Formulas for Advanced Calculations
For more advanced calculations, you can use formulas in WPS Table. Formulas allow you to perform calculations based on multiple cells and even include logical operations. Here's how to use formulas for automatic calculations:
1. Enter your numbers into the table.
2. Click on the cell where you want the result to be displayed.
3. Type the formula starting with an equal sign (=).
4. Enter the cell references for the numbers you want to calculate with.
5. Press Enter to see the result.
Practical Examples
Let's look at a few practical examples to illustrate how you can use the AutoSum function and formulas in WPS Table:
1. Budgeting: If you have a budget table with monthly expenses, you can use the AutoSum function to quickly calculate the total expenses for each month.
2. Sales Analysis: In a sales table, you can use the AutoSum function to calculate the total sales for each product or category.
3. Inventory Management: To keep track of inventory levels, you can use formulas to calculate the total quantity of items in stock.
By mastering the AutoSum function and formulas in WPS Table, you can streamline your data entry and calculations, making your work more efficient and accurate.











