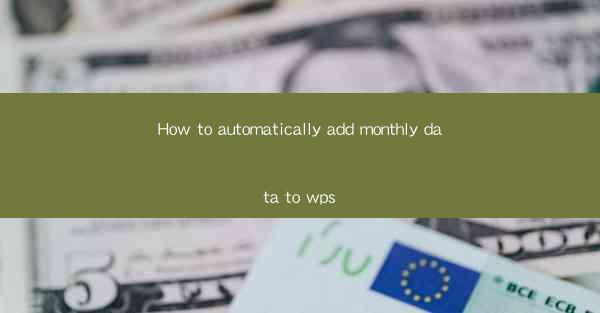
Introduction to Automating Monthly Data Entry in WPS
Automating monthly data entry in WPS (Writer, Presentation, Spreadsheets) can save you a significant amount of time and reduce the likelihood of errors. Whether you are managing financial records, inventory, or any other type of data, automating this process can streamline your workflow and ensure that your data is always up-to-date.
Understanding the Data Structure
Before you can automate the addition of monthly data, it's crucial to understand the structure of your data. Identify the columns and rows that contain the data you need to update monthly. This could include dates, numbers, text, or any other relevant information. Make sure that your data is organized in a way that is easy to reference and update.
Creating a Template for Monthly Data Entry
Start by creating a template in WPS that will serve as the foundation for your monthly data entry. This template should include placeholders for each piece of data you need to enter. You can use text boxes, tables, or any other appropriate WPS elements to create this template. Ensure that the layout is clear and that the data fields are easily accessible.
Using Formulas and Functions to Automate Data Entry
One of the most powerful features of WPS is its ability to use formulas and functions. To automate the addition of monthly data, you can use functions like VLOOKUP, INDEX, MATCH, or even more complex formulas depending on your data structure. For example, if you have a column of dates and you want to add the next month's data, you can use the EOMONTH function to find the last day of the previous month and then add one day to get the first day of the next month.
1. Identify the last day of the previous month using the EOMONTH function.
2. Add one day to the result to get the first day of the next month.
3. Use this date as a reference point for your data entry.
Setting Up Data Validation Rules
To ensure the accuracy of your data, it's important to set up data validation rules. In WPS, you can create rules that restrict the type of data that can be entered into specific cells. For example, you might want to ensure that dates are entered in a specific format or that numbers fall within a certain range. By setting up these rules, you can prevent errors and maintain data integrity.
1. Select the cells where you want to apply data validation.
2. Go to the Data tab in the ribbon.
3. Click on Data Validation.\
4. Configure the validation criteria based on your requirements.
Implementing a Macro for Automated Data Entry
For more advanced automation, you can create a macro in WPS. A macro is a series of commands that can be recorded and then played back to perform a task. To create a macro for automated data entry:
1. Press the Alt + F11 keys to open the VBA editor.
2. Record the steps you want to automate by pressing Alt + F8, selecting Record New Macro, and giving your macro a name.
3. Perform the data entry steps you want to automate.
4. Stop recording by pressing Alt + F8 again and selecting Stop Recording.\
5. Save your macro for future use.
Testing and Refining Your Automated Data Entry Process
Once you have set up your automated data entry process, it's important to thoroughly test it to ensure that it works as expected. Enter test data and verify that it is correctly added to your template. Check for any potential issues, such as data validation errors or incorrect formula results, and make any necessary adjustments.
1. Enter test data into your template.
2. Review the data to ensure it is accurate.
3. Make any corrections or adjustments to your formulas or data validation rules.
4. Repeat the testing process until you are confident in the reliability of your automated data entry process.
By following these steps, you can create a robust system for automatically adding monthly data to your WPS documents, saving time and reducing the risk of human error.











