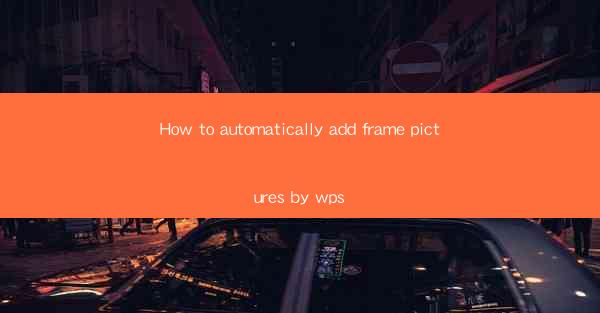
This article provides a comprehensive guide on how to automatically add frame pictures to documents using WPS, a popular office suite. It covers the step-by-step process, the benefits of using frames, and various frame styles available. Additionally, it discusses how to customize frames, troubleshoot common issues, and integrate frames into different document types. By the end of the article, readers will have a thorough understanding of the process and be able to enhance their documents with professional-looking frames.
Introduction to Adding Frame Pictures in WPS
Adding frame pictures to documents can significantly enhance their visual appeal and professionalism. WPS, being a versatile office suite, offers a straightforward method to automatically add frames to pictures. This feature is particularly useful for creating presentations, reports, and other documents that require a polished look.
Step-by-Step Process of Adding Frame Pictures
1. Open the Document: Begin by opening the WPS document where you want to add the frame picture.
2. Insert the Picture: Click on the Insert tab and select Picture to insert an image from your computer or an online source.
3. Select the Frame: Once the picture is inserted, click on it to select it. Then, go to the Picture Tools tab that appears on the ribbon.
4. Apply the Frame: In the Picture Tools tab, click on Frame and choose the desired frame style from the available options.
Benefits of Using Frames in WPS
1. Enhanced Visual Appeal: Frames can make pictures stand out and add a professional touch to your documents.
2. Improved Organization: By using frames, you can group related images together, making your document more organized and easier to navigate.
3. Customization Options: WPS offers a variety of frame styles and customization options, allowing you to match the frames to your document's theme and style.
Customizing Frame Pictures in WPS
1. Change Frame Style: After adding a frame, you can easily change its style by selecting a different option from the Frame dropdown menu.
2. Adjust Frame Size: You can resize the frame by clicking and dragging the corners or edges of the frame.
3. Customize Frame Color and Transparency: WPS allows you to customize the frame's color and transparency, giving you the flexibility to match the frame to your document's color scheme.
Integrating Frames into Different Document Types
1. Presentations: Adding frames to pictures in presentations can make your slides more engaging and visually appealing.
2. Reports: In reports, frames can be used to highlight key images or data points, making the document more informative and visually structured.
3. Letters and Documents: Frames can also be used in formal letters and documents to add a touch of professionalism and elegance.
Troubleshooting Common Issues When Adding Frames
1. Frame Not Displaying: If the frame does not appear around the picture, ensure that the Frame option is selected in the Picture Tools tab.
2. Frame Size Issues: If the frame size is not as expected, try adjusting the frame size manually or check if the image itself is the correct size.
3. Frame Style Not Available: If a particular frame style is not available, it might be due to the limitations of the WPS version you are using. Consider updating to a newer version or using a different office suite.
Conclusion
In conclusion, adding frame pictures to documents in WPS is a simple and effective way to enhance the visual appeal and professionalism of your work. By following the step-by-step process outlined in this article, you can easily customize frames to match your document's style and theme. Whether you are creating presentations, reports, or formal letters, frames can add a touch of sophistication to your documents. With the variety of frame styles and customization options available in WPS, you have the power to make your documents stand out.











