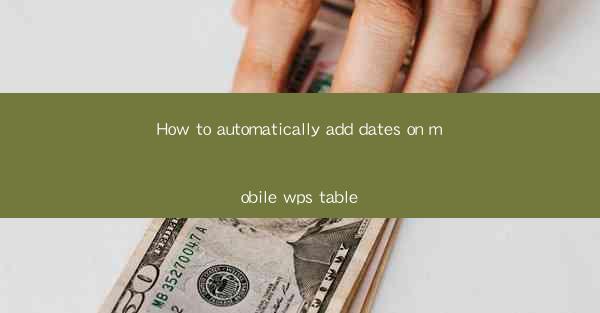
Introduction to Mobile WPS Table
Mobile WPS Table is a versatile and powerful spreadsheet application designed for mobile devices. It offers a range of features that make it a convenient choice for users who need to create, edit, and manage spreadsheets on the go. One of the common tasks in spreadsheet management is adding dates, which can be automated to save time and reduce errors.
Understanding the Basics of Mobile WPS Table
Before diving into the process of automatically adding dates, it's essential to understand the basic functionalities of Mobile WPS Table. The app allows users to create new spreadsheets, input data, and format cells. It also supports various functions and formulas that can be used to perform calculations and manipulate data.
Accessing the Date Function
To automatically add dates in Mobile WPS Table, you need to access the date function. This can typically be found in the formula editor or by tapping on the cell where you want the date to appear. The date function is designed to insert the current date or a specific date based on a given format.
Using the Current Date Function
If you want to automatically add the current date to your spreadsheet, you can use the TODAY function in Mobile WPS Table. This function will automatically update the date to the current date whenever the spreadsheet is opened or recalculated. To use this function, simply type =TODAY() in the cell where you want the date to appear.
Formatting the Date
While the TODAY function will insert the current date, you may want to format it to match your specific needs. Mobile WPS Table allows you to format dates in various ways, such as mm/dd/yyyy or dd-mm-yyyy. To format the date, select the cell with the date, tap on the format options, and choose the desired date format.
Creating a Date Formula for Future Dates
If you need to add dates for future events or appointments, you can create a formula that calculates the date based on a given number of days. For example, if you want to add 10 days to the current date, you can use the formula =TODAY() + 10. This will automatically update the date when the spreadsheet is recalculated.
Using Date Functions for Regular Updates
For regular updates, such as adding the date to each row of a time log or event schedule, you can use a combination of the date function and the fill handle. After inserting the date in the first cell of the column, tap on the lower-right corner of the cell to activate the fill handle. Drag it down to fill the rest of the column with the date, which will automatically adjust based on the row number.
Customizing Date Entry for Specific Needs
In some cases, you may need to manually enter dates for specific events or appointments. Mobile WPS Table allows you to do this by simply typing the date in the cell. You can also use the calendar feature to select a date from a calendar view, making it easier to enter dates accurately.
Conclusion
Automatically adding dates in Mobile WPS Table can significantly enhance your productivity and accuracy when managing spreadsheets on your mobile device. By utilizing the built-in date functions and formatting options, you can easily insert and manage dates for various purposes. Whether you're tracking time, scheduling events, or managing projects, the ability to automate date entry is a valuable feature that can save you time and reduce errors.











