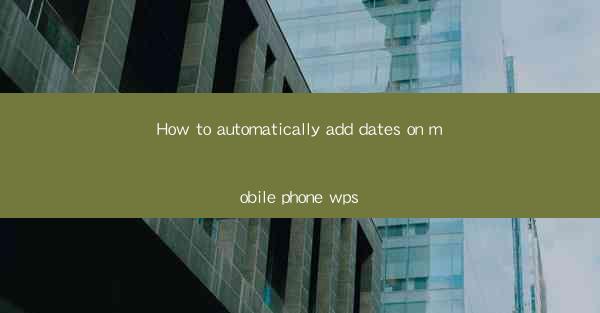
How to Automatically Add Dates on Mobile Phone WPS
In today's fast-paced world, efficiency is key. One of the most common tasks we perform on our mobile devices is managing dates. Whether it's scheduling meetings, setting reminders, or simply noting down important dates, having an efficient way to add dates can save us a significant amount of time. WPS Office, a popular mobile office suite, offers a convenient feature that allows users to automatically add dates to their documents. In this article, we will explore various aspects of this feature, including its benefits, how to use it, and tips for maximizing its potential.
Understanding the Benefits of Automatically Adding Dates
Automatically adding dates to your documents using WPS Office can bring numerous benefits. Here are some of the key advantages:
1. Time-saving
Manually adding dates to each document can be time-consuming, especially when you have multiple documents to work on. With the automatic date feature, you can save valuable time and focus on other important tasks.
2. Consistency
Ensuring that all your documents have the correct date can be challenging, especially when working under tight deadlines. The automatic date feature guarantees consistency across all your documents, reducing the risk of errors.
3. Professionalism
A well-organized document with a clearly visible date adds a touch of professionalism. It helps convey that you are meticulous and pay attention to detail, which is crucial in both personal and professional settings.
4. Easy updates
If you need to update the date in multiple documents, the automatic date feature allows you to do so with a single click. This is particularly useful when working on projects with multiple deadlines.
5. Customization
WPS Office offers various date formats, allowing you to choose the one that best suits your needs. You can also customize the date display to include additional information, such as the time or the day of the week.
How to Use the Automatic Date Feature in WPS Office
Using the automatic date feature in WPS Office is a straightforward process. Here's a step-by-step guide:
1. Open your document
Launch WPS Office and open the document where you want to add the date.
2. Access the insert menu
Navigate to the Insert menu at the top of the screen. From there, select Date and Time.\
3. Choose the date format
A list of available date formats will appear. Select the format that best suits your needs. You can also customize the date display by clicking on the Customize button.
4. Insert the date
Once you have selected the desired date format, click Insert. The date will be added to your document at the cursor's location.
5. Update the date
If you need to update the date in the future, simply right-click on the date and select Update Date and Time.\
Maximizing the Potential of the Automatic Date Feature
To make the most of the automatic date feature in WPS Office, consider the following tips:
1. Use keyboard shortcuts
To save time, you can use keyboard shortcuts to insert and update dates. For example, pressing Ctrl + Shift + D will insert the current date, while Ctrl + Shift + T will insert the current time.
2. Create templates
Create templates for frequently used documents, such as reports or letters. Add the automatic date feature to these templates to ensure consistency across all documents.
3. Utilize conditional formatting
If you need to highlight specific dates, such as deadlines or important events, use conditional formatting to automatically change the text color or background of the date.
4. Share your documents
When sharing your documents with others, make sure to include the automatic date feature. This ensures that all recipients will have the most up-to-date information.
5. Explore additional features
WPS Office offers various other features that can complement the automatic date feature. Explore these features to enhance your document management experience.
Common Questions About the Automatic Date Feature
1. Can I add multiple dates in a single document?
Yes, you can add multiple dates in a single document. Simply repeat the process of inserting the date, and place each date at the desired location.
2. Can I add the date in a different language?
Yes, WPS Office supports multiple languages, so you can add the date in the language of your choice.
3. Can I add the date in a different font style or size?
Yes, you can customize the font style and size of the date by selecting the date and then choosing the desired formatting options from the toolbar.
4. Can I add the date to a header or footer?
Yes, you can add the date to a header or footer. Simply navigate to the Header and Footer section in the Insert menu and follow the prompts.
5. Can I add the date to a PDF document?
Yes, you can add the date to a PDF document using WPS Office. Simply open the PDF in WPS Office and follow the same steps as described above.
Conclusion
The automatic date feature in WPS Office is a valuable tool for anyone looking to save time and maintain consistency in their document management. By understanding its benefits, learning how to use it effectively, and exploring its customization options, you can streamline your workflow and enhance the professionalism of your documents. So why not give it a try and see the difference it can make in your daily tasks?











