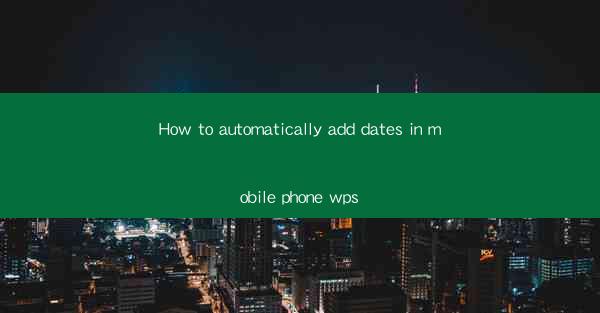
Unlock the Power of Automation: The Secret to Effortless Date Entry
In the fast-paced digital age, time is a precious commodity. Every second counts, and the thought of manually entering dates into your mobile phone can feel like a Sisyphean task. But what if there was a way to automate this mundane chore? Enter WPS Office, a versatile mobile application that promises to revolutionize the way you manage your dates. Prepare to be amazed as we delve into the art of automatic date insertion in WPS Office.
Why WPS Office? The Ultimate Mobile Productivity Tool
WPS Office, known for its robust suite of productivity tools, has become a staple in the mobile office ecosystem. With its seamless integration of word processing, spreadsheet, and presentation capabilities, it's no wonder that WPS Office is the go-to app for millions of users worldwide. But what sets it apart is its hidden gem: the ability to automatically add dates to your documents, saving you countless hours of frustration.
Step-by-Step Guide: How to Set Up Automatic Date Entry
Ready to bid farewell to the days of tediously typing out dates? Follow our step-by-step guide to set up automatic date entry in WPS Office on your mobile device:
1. Download and Install WPS Office: If you haven't already, download WPS Office from the Google Play Store or Apple App Store and install it on your mobile device.
2. Open a New Document: Launch WPS Office and create a new document. Whether it's a memo, a to-do list, or a journal, the process remains the same.
3. Insert the Date: With your document open, tap on the Insert button, usually represented by a plus sign or a menu icon. From the dropdown menu, select Date.\
4. Customize Your Date Format: WPS Office offers a variety of date formats to choose from. Select the one that suits your needs best, whether it's the traditional MM/DD/YYYY format or a more localized date style.
5. Position the Date: Once you've selected your date format, position the cursor where you want the date to appear in your document. You can drag and drop the date to the desired location.
6. Set It to Auto-Update: To ensure that your date remains current, tap on the date field and select Properties. Here, you can set the date to auto-update, so it changes automatically as the day progresses.
7. Save Your Document: After setting up your automatic date entry, save your document. Now, every time you open it, the date will be automatically updated to the current day.
Benefits of Automatic Date Entry
The benefits of automatic date entry in WPS Office are numerous:
- Time Savings: By automating the date entry process, you can allocate your time more efficiently to tasks that require your full attention.
- Accuracy: Manual date entry is prone to errors. With automatic date entry, you can rest assured that your dates are always accurate.
- Consistency: Whether you're working on a single document or a series of documents, automatic date entry ensures consistency across all your files.
- Professionalism: A well-organized document with a correctly formatted date exudes professionalism and attention to detail.
Embrace the Future of Mobile Productivity
As technology continues to evolve, so does the way we work. By embracing the power of automation in WPS Office, you're not just streamlining your workflow; you're also preparing yourself for the future of mobile productivity. So, why not take the first step towards a more efficient and organized digital life?
In conclusion, the ability to automatically add dates in WPS Office is a game-changer for anyone looking to enhance their mobile productivity. With just a few simple steps, you can say goodbye to the hassle of manual date entry and hello to a more efficient and accurate way of managing your documents. Download WPS Office today and experience the future of mobile productivity for yourself.











