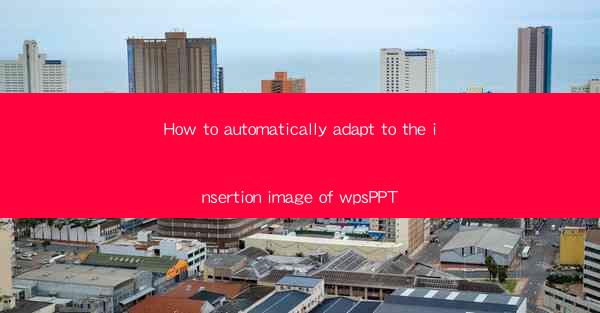
How to Automatically Adapt to the Insertion Image of WPS PPT: A Comprehensive Guide
In the digital age, presentations are a staple in both professional and academic settings. WPS PPT, a popular alternative to Microsoft PowerPoint, offers a range of features to enhance your presentations. One such feature is the ability to automatically adapt the insertion of images to fit the slide layout. This guide will walk you through the steps to ensure your images look perfect every time, without the need for manual adjustments.
1. Introduction to Automatic Image Adaptation in WPS PPT
Automatic image adaptation is a game-changer for those who want to create visually appealing presentations quickly. This feature ensures that images inserted into your slides are resized and positioned optimally, saving you time and effort.
2. Understanding the Importance of Image Adaptation
The way images are presented can significantly impact the overall effectiveness of a slide. Properly adapted images can enhance the message, engage the audience, and make your presentation stand out.
3. Steps to Enable Automatic Image Adaptation
Here's how you can enable and use the automatic image adaptation feature in WPS PPT:
Step 1: Open WPS PPT and Insert an Image
- Launch WPS PPT and create a new slide or open an existing one.
- Click on the Insert tab and select Image to upload an image from your device or choose one from the library.
Step 2: Access the Image Format Options
- Once the image is inserted, right-click on it to open the context menu.
- Select Format Picture to access the image formatting options.
Step 3: Enable AutoFit
- In the Format Picture window, navigate to the Size section.
- Check the box for Lock Aspect Ratio to maintain the image's proportions.
- Enable AutoFit to let WPS PPT automatically adjust the image size to fit the slide.
Step 4: Customize the Image Position
- If you want to position the image differently, use the Position section to align it as desired.
- You can also add a shadow, border, or other effects to enhance the image's appearance.
4. Benefits of Using Automatic Image Adaptation
Using the automatic image adaptation feature in WPS PPT offers several benefits:
Benefit 1: Consistent Slide Aesthetics
Ensuring that all images are properly adapted helps maintain a consistent look and feel across your presentation.
Benefit 2: Time Efficiency
Automatically resizing and positioning images saves you time, allowing you to focus on other aspects of your presentation.
Benefit 3: Enhanced Visual Appeal
Properly adapted images can make your slides more engaging and visually appealing to your audience.
5. Troubleshooting Common Issues
While the automatic image adaptation feature is generally reliable, you may encounter some issues. Here are a few troubleshooting tips:
Issue 1: Image Quality Degradation
If you notice a loss in image quality, try adjusting the image resolution or using a higher-quality image.
Issue 2: Incorrect Aspect Ratio
If the image is not maintaining the correct aspect ratio, double-check the Lock Aspect Ratio option in the Size section.
Issue 3: Image Not Fitting the Slide
If the image is not fitting the slide as expected, try adjusting the slide size or the image's position and size settings.
6. Conclusion
Automatic image adaptation in WPS PPT is a powerful feature that can significantly enhance the quality of your presentations. By following the steps outlined in this guide, you can ensure that your images are always perfectly adapted to fit your slides, saving you time and effort. Start using this feature today and take your presentations to the next level!











