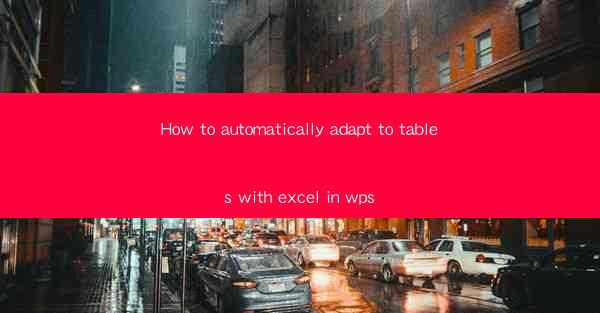
Title: Revolutionize Your Excel Experience: How to Automatically Adapt to Tables in WPS
Introduction:
Are you tired of manually adjusting your tables in Excel? Do you wish there was a way to automatically adapt your tables to different data sets? Look no further! In this article, we will explore how you can revolutionize your Excel experience by automatically adapting tables in WPS. Say goodbye to the hassle of manual adjustments and hello to a more efficient and productive workflow. Let's dive in and discover the wonders of automatic table adaptation in WPS!
Understanding the Importance of Automatic Table Adaptation
1. Streamlined Data Analysis
Automatic table adaptation in WPS allows you to easily analyze and interpret data without the need for manual adjustments. By automatically adjusting the table format, size, and layout, you can save valuable time and focus on extracting meaningful insights from your data.
2. Enhanced Collaboration
When working in a team, automatic table adaptation ensures that everyone has access to the most up-to-date table format. This promotes seamless collaboration and ensures that all team members are on the same page, leading to more efficient decision-making processes.
3. Improved Data Visualization
By automatically adapting tables, you can enhance the visual representation of your data. WPS provides various formatting options and customization features that allow you to create visually appealing tables that effectively convey your message.
Step-by-Step Guide to Automatically Adapt Tables in WPS
1. Select the Data Range
To begin, select the data range that you want to convert into a table. This can be done by clicking and dragging your mouse over the desired cells.
2. Insert a Table
Once the data range is selected, go to the Insert tab in the WPS ribbon and click on Table. A dialog box will appear, allowing you to specify the range and other table properties.
3. Customize Table Settings
In the table properties dialog box, you can customize various settings such as table style, header row, and total row. Additionally, you can choose to expand the table to include new data automatically.
4. Apply Automatic Adaptation
To enable automatic table adaptation, go to the Table Tools tab and click on Options. In the Table Options dialog box, check the box for AutoFit to Data. This will ensure that the table automatically adjusts to any changes in the data range.
5. Save and Enjoy
Once you have set up automatic table adaptation, save your workbook. Whenever you add or remove data from the table, it will automatically adjust, providing you with a hassle-free experience.
Benefits of Using WPS for Automatic Table Adaptation
1. User-Friendly Interface
WPS offers a user-friendly interface that makes it easy to navigate and utilize the automatic table adaptation feature. Even if you are new to Excel, you can quickly grasp the basics and start enjoying the benefits of automatic table adaptation.
2. Compatibility with Excel
WPS is fully compatible with Excel, allowing you to seamlessly import and export data between the two applications. This ensures that you can continue using your existing Excel files while enjoying the advanced features of WPS.
3. Cost-Effective Solution
WPS is a cost-effective alternative to Microsoft Office, offering a wide range of features at a fraction of the price. By using WPS, you can save money while enjoying the benefits of automatic table adaptation and other powerful features.
Common Challenges and Solutions
1. Data Loss
One common challenge when using automatic table adaptation is the potential for data loss. To mitigate this, always save a copy of your original data before making any changes. This way, you can easily revert back to the original data if needed.
2. Formatting Issues
Occasionally, automatic table adaptation may result in formatting issues. To address this, manually adjust the table formatting after the automatic adaptation process. This ensures that your table maintains the desired appearance.
3. Performance Concerns
In some cases, automatic table adaptation may slow down your workbook's performance, especially if you have a large dataset. To optimize performance, consider using the AutoFit to Data feature selectively and avoid unnecessary table adjustments.
Conclusion:
Automatic table adaptation in WPS is a game-changer for Excel users. By streamlining data analysis, enhancing collaboration, and improving data visualization, this feature can revolutionize your Excel experience. Follow the step-by-step guide to set up automatic table adaptation and enjoy the benefits of a more efficient and productive workflow. Say goodbye to manual adjustments and embrace the wonders of automatic table adaptation in WPS!











