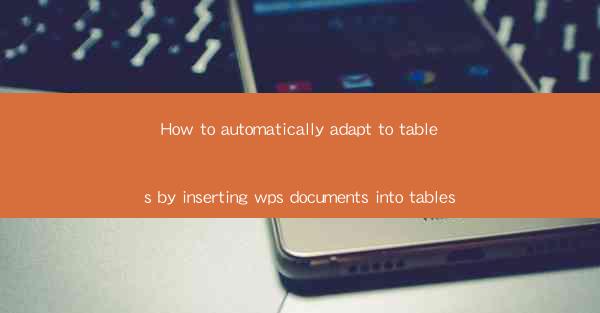
How to Automatically Adapt to Tables by Inserting WPS Documents into Tables
In today's digital age, the ability to efficiently manage and organize information is crucial. One of the most common ways to present data is through tables. WPS, a popular office suite, offers a feature that allows users to insert documents into tables, making it easier to adapt and manage information. This article will delve into various aspects of this feature, providing a comprehensive guide on how to automatically adapt to tables by inserting WPS documents.
Understanding the Basics of WPS Tables
Before diving into the process of inserting documents into tables, it's essential to understand the basics of WPS tables. WPS tables are a powerful tool that allows users to create, edit, and format tables within their documents. They can be used to organize data, present information, and even perform calculations. Here's a closer look at some key aspects of WPS tables:
Creating a Table
To create a table in WPS, simply click on the Insert tab and select Table. You can choose from various pre-designed table styles or create a custom table by specifying the number of rows and columns. This flexibility allows users to tailor their tables to their specific needs.
Formatting a Table
Once you have created a table, you can format it to enhance its readability and appearance. WPS offers a range of formatting options, including font styles, colors, and borders. You can also adjust the table's layout, such as row height and column width, to ensure that your data is presented effectively.
Inserting Data into a Table
After formatting your table, the next step is to insert data. You can do this by typing directly into the cells or by importing data from other sources, such as Excel or CSV files. WPS provides a user-friendly interface that makes it easy to manage and manipulate your data within the table.
The Process of Inserting Documents into Tables
Now that you have a basic understanding of WPS tables, let's explore the process of inserting documents into tables. This feature is particularly useful when you need to present a document within a table, such as a report or a summary. Here's a step-by-step guide on how to do it:
Step 1: Open Your Document
Start by opening the WPS document where you want to insert the document into a table. This could be a report, a presentation, or any other type of document.
Step 2: Create a Table
Next, create a table within your document. You can do this by clicking on the Insert tab and selecting Table. Choose the appropriate number of rows and columns based on the content of your document.
Step 3: Insert the Document
With your table created, it's time to insert the document. Click on the cell where you want to insert the document and then click on the Insert tab. Select Object and choose Insert from File. Navigate to the location of your document and click Insert.\
Step 4: Resize and Format the Document
Once the document is inserted into the table, you may need to resize and format it to fit the cell. You can do this by clicking on the document and using the formatting options available in the Format tab.
Step 5: Save Your Changes
After inserting and formatting the document, make sure to save your changes. This ensures that your document will retain the inserted document when you reopen it.
Benefits of Inserting Documents into Tables
Inserting documents into tables offers several benefits, making it a valuable feature for users who need to present information in an organized and visually appealing manner. Here are some of the key advantages:
Improved Organization
By inserting documents into tables, you can organize your information more effectively. This makes it easier for readers to find and understand the data you're presenting.
Enhanced Visual Appeal
Tables with inserted documents can be more visually appealing than traditional text-based documents. This can help engage your audience and make your information more memorable.
Increased Readability
Tables with inserted documents can improve readability by breaking up large blocks of text and presenting information in a structured format.
Flexibility
The ability to insert documents into tables provides flexibility in how you present your information. You can choose the appropriate format for each piece of content, ensuring that your document is tailored to your specific needs.
Tips for Effective Document Insertion
To make the most of the document insertion feature in WPS, here are some tips to keep in mind:
Choose the Right Format
When inserting a document into a table, choose the format that best suits your content. For example, if you're presenting a report, a PDF or Word document may be the most appropriate choice.
Maintain Consistency
Ensure that the formatting of your inserted documents is consistent with the rest of your document. This helps create a cohesive and professional appearance.
Use Descriptive Titles
When inserting documents into tables, use descriptive titles to make it clear what each document contains. This can help readers quickly identify the content they're interested in.
Optimize for Mobile Devices
If you plan to share your document on mobile devices, make sure that the inserted documents are optimized for smaller screens. This may involve resizing or reformatting the documents.
Conclusion
Inserting documents into tables in WPS is a powerful feature that can help you organize and present information more effectively. By following the steps outlined in this article, you can easily insert documents into tables and take advantage of the benefits this feature offers. Whether you're creating a report, a presentation, or any other type of document, WPS's document insertion feature can help you make a strong impression on your audience.











