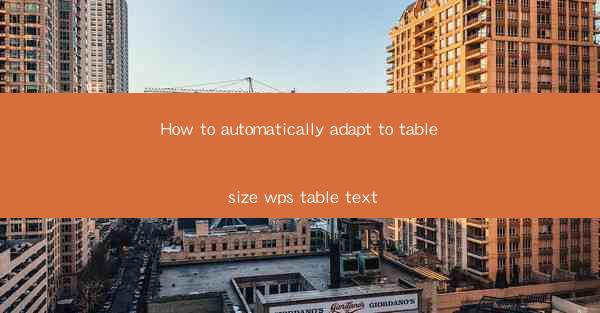
Introduction to WPS Table Text Auto-Adaptation
WPS Table Text is a powerful feature in the WPS Office suite that allows users to create and manage tables with ease. One of the most useful aspects of this feature is the ability to automatically adapt the table size to the content. This article will guide you through the steps to enable and utilize this auto-adaptation feature, ensuring that your tables always look their best regardless of the content size.
Understanding the Auto-Adaptation Feature
The auto-adaptation feature in WPS Table Text automatically adjusts the width and height of a table based on the content it contains. This means that if you add more text to a cell, the table will expand to accommodate the new content. Conversely, if you delete text, the table will shrink accordingly. This feature is particularly useful for maintaining a clean and organized layout in your documents.
Enabling Auto-Adaptation in WPS Table Text
To enable the auto-adaptation feature in WPS Table Text, follow these steps:
1. Open your document in WPS Office.
2. Click on the Insert tab in the ribbon.
3. Select Table from the options to create a new table.
4. Choose the desired number of rows and columns for your table.
5. Once the table is created, click on the Table Tools tab in the ribbon.
6. Look for the AutoFit group and click on AutoFit to Content to enable the auto-adaptation feature.
Customizing Auto-Adaptation Settings
While the default auto-adaptation settings in WPS Table Text are usually sufficient, you may want to customize them to better suit your needs. Here's how you can do it:
1. With the table selected, go to the Table Tools tab.
2. Click on AutoFit and then select AutoFit Options.\
3. In the dialog box that appears, you can choose to adjust the width and height of the table based on the content, window, or a specific percentage.
4. You can also set a minimum and maximum width for the table to prevent it from becoming too narrow or too wide.
Adjusting Cell Width and Height
Even with auto-adaptation enabled, you may still need to manually adjust the width and height of individual cells. Here's how to do it:
1. Click on the cell you want to adjust.
2. Drag the cell border to the desired width or height.
3. If you want to adjust multiple cells at once, select the cells and then drag the border.
Handling Text Wrapping
When using the auto-adaptation feature, it's important to consider text wrapping within cells. Here are some tips to ensure that your text looks good:
1. Check the Text Wrapping option in the cell's properties to ensure that text wraps within the cell.
2. Adjust the cell's width and height to accommodate the wrapped text.
3. Use the Merge Cells feature to combine cells if necessary to create a larger space for text.
Conclusion
The auto-adaptation feature in WPS Table Text is a valuable tool for maintaining a professional and organized layout in your documents. By following the steps outlined in this article, you can easily enable and customize this feature to ensure that your tables always look their best. Whether you're working on a simple document or a complex spreadsheet, the auto-adaptation feature will help you manage your table sizes efficiently.











