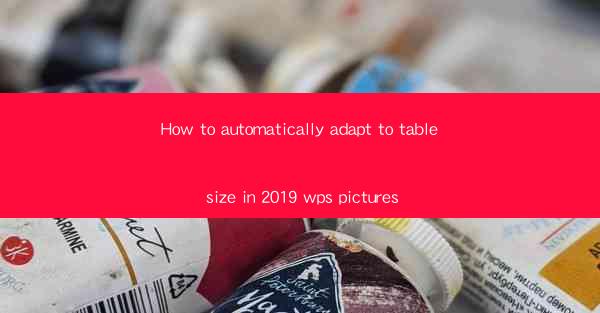
This article provides a comprehensive guide on how to automatically adapt table size in 2019 WPS Pictures. It delves into various aspects such as understanding the feature, using the auto-size function, customizing table size, troubleshooting common issues, and optimizing the layout. The article aims to help users efficiently manage and adjust table sizes in WPS Pictures, ensuring a seamless and professional presentation.
Understanding the Feature
The ability to automatically adapt table size in WPS Pictures is a valuable feature that allows users to easily adjust the size of tables without manual resizing. This feature is particularly useful when working with large tables or when the layout needs to be adjusted dynamically. Understanding how this feature works is the first step towards mastering it.
Firstly, it is important to note that the auto-size feature is available in the latest version of WPS Pictures, which was released in 2019. This means that users need to ensure they are using the most up-to-date version of the software to access this feature. The auto-size function can be found in the Table Tools tab, which is accessible once a table is selected.
Secondly, the auto-size feature works by analyzing the content of the table and adjusting the width and height accordingly. This ensures that the table remains readable and visually appealing, regardless of the content or the size of the document.
Using the Auto-Size Function
Once the auto-size feature is understood, the next step is to learn how to use it effectively. Here are some key points to consider:
1. Select the Table: To begin, select the table you want to adjust. This can be done by clicking on the table or by using the Select tool in the Table Tools tab.
2. Access the Auto-Size Function: With the table selected, navigate to the Table Tools tab. Look for the AutoFit option, which typically includes sub-options like AutoFit to Width, AutoFit to Height, and AutoFit to Window.
3. Apply the Auto-Size Function: Choose the appropriate sub-option based on your needs. For example, if you want the table to fit the width of the page, select AutoFit to Width. If you want the table to fit the height of the content, select AutoFit to Height.
4. Customize the Auto-Size Settings: In some cases, you may need to customize the auto-size settings. This can be done by clicking on the AutoFit Options button, which allows you to specify exact values for width and height.
Customizing Table Size
While the auto-size feature is convenient, there may be instances where you need to manually adjust the table size. Here's how to do it:
1. Select the Table: As before, select the table you want to modify.
2. Adjust Width and Height: Use the Table Tools tab to access the Table Properties option. Here, you can manually set the width and height of the table.
3. Use Grid Lines for Precision: If you need precise control over the table size, enable grid lines. This will help you visually align the table with other elements on the page.
4. Save Custom Settings: Once you are satisfied with the table size, save your custom settings. This will ensure that the table retains its size when the document is opened in the future.
Troubleshooting Common Issues
Despite its ease of use, users may encounter some issues while trying to automatically adapt table size in WPS Pictures. Here are some common problems and their solutions:
1. Table Does Not Fit: If the table does not fit within the desired space, check if the auto-size settings are too restrictive. You may need to adjust the settings or manually resize the table.
2. Content Overflows: If the content of the table overflows, ensure that the table width is sufficient to accommodate the text. You can adjust the width or break the content into multiple tables if necessary.
3. Formatting Issues: Sometimes, adjusting the table size may affect the formatting. To resolve this, ensure that the formatting is consistent across the table and document.
Optimizing the Layout
The ability to automatically adapt table size in WPS Pictures is not just about adjusting the size of the table; it's also about optimizing the overall layout. Here are some tips to help you achieve a professional-looking layout:
1. Use Grid Lines: Grid lines can help you align the table with other elements on the page, ensuring a cohesive design.
2. Consider the Page Margins: When adjusting the table size, make sure to leave enough space for the page margins.
3. Preview the Layout: Before finalizing the table size, preview the layout to ensure that it looks good on the page.
Summary
In conclusion, the ability to automatically adapt table size in 2019 WPS Pictures is a powerful feature that can greatly enhance the efficiency and professionalism of your documents. By understanding the feature, using the auto-size function, customizing table size, troubleshooting common issues, and optimizing the layout, users can ensure that their tables are always appropriately sized and visually appealing. Whether you are creating a simple document or a complex presentation, mastering this feature can make a significant difference in the overall quality of your work.











