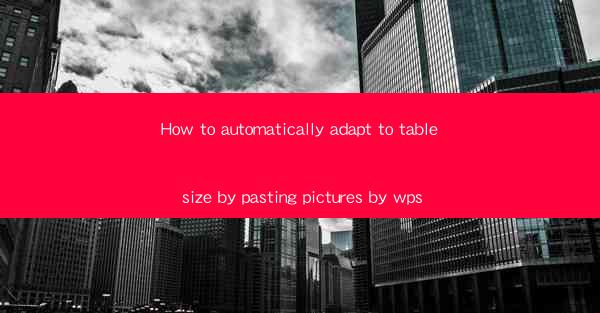
This article provides a comprehensive guide on how to automatically adapt table size when pasting pictures in WPS, a popular office suite. It covers various aspects such as the benefits of this feature, step-by-step instructions, and practical tips to enhance productivity and efficiency in document creation. The article aims to assist users in mastering this feature and optimizing their workflow.
Introduction to Automatically Adapting Table Size by Pasting Pictures in WPS
In the digital age, the ability to efficiently manage and format documents is crucial. WPS, as a versatile office suite, offers a range of features to streamline document creation. One such feature is the automatic adaptation of table size when pasting pictures. This article delves into the details of this functionality, exploring its benefits, usage, and best practices.
Benefits of Automatically Adapting Table Size by Pasting Pictures
1. Enhanced Visual Appeal: By automatically adjusting the table size to accommodate the pasted picture, documents become more visually appealing and professional. This feature ensures that the layout remains balanced and visually cohesive.
2. Efficiency in Document Creation: The automatic adaptation of table size saves time and effort. Users no longer need to manually resize tables or adjust the layout after pasting pictures, thus increasing productivity.
3. Consistency Across Documents: This feature helps maintain consistency in document formatting. When pasting pictures into tables, the table size adjusts uniformly, ensuring a uniform look across different sections of a document.
Step-by-Step Instructions for Automatically Adapting Table Size by Pasting Pictures
1. Open the Document: Launch WPS and open the document where you want to paste the picture into a table.
2. Insert the Table: Click on the Insert tab and select Table to insert a table into your document.
3. Paste the Picture: After inserting the table, go to the Edit tab and choose Paste to paste the desired picture into the table.
4. Adjust Table Size: Once the picture is pasted, the table size will automatically adjust to fit the picture. If needed, you can further customize the table settings by selecting the table and adjusting the properties in the Table Tools menu.
Practical Tips for Using the Feature
1. Choose the Right Picture Format: Ensure that the picture you are pasting is in an appropriate format, such as JPEG or PNG, to maintain quality and compatibility.
2. Optimize Picture Size: Before pasting, consider the size of the picture. Large pictures can cause the table to become too wide, so it's advisable to resize the picture to an appropriate dimension.
3. Experiment with Table Styles: WPS offers various table styles. Experiment with different styles to find the one that complements the overall design of your document.
Understanding the Technical Aspects
1. Table Layout: The automatic adaptation of table size is based on the table layout settings. Understanding these settings can help users customize the behavior of the table when pasting pictures.
2. Picture Positioning: The position of the picture within the table can also affect the table size. Users can adjust the picture's position to control how the table size adjusts.
3. Compatibility with Other Features: This feature works seamlessly with other WPS features, such as text wrapping and cell merging, allowing for more complex and dynamic document layouts.
Conclusion
The ability to automatically adapt table size when pasting pictures in WPS is a valuable feature that enhances document creation and formatting. By following the steps outlined in this article and applying the practical tips provided, users can optimize their workflow and create visually appealing, professional documents. Mastering this feature not only saves time but also ensures consistency and efficiency in document management.











