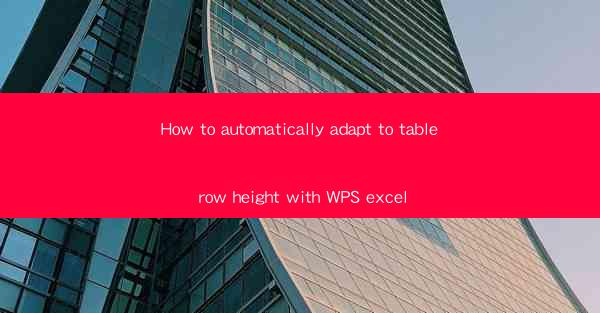
How to Automatically Adapt to Table Row Height with WPS Excel
In the world of data analysis and presentation, the efficiency of working with tables in Excel is crucial. One common challenge faced by users is adjusting the row height to accommodate the content within each cell. WPS Excel, a popular spreadsheet software, offers a convenient feature to automatically adapt table row height. This article will delve into various aspects of this feature, providing you with a comprehensive guide on how to make the most out of it.
Understanding the Automatic Row Height Adjustment Feature
Before diving into the details, it's essential to understand what the automatic row height adjustment feature does. This feature automatically adjusts the height of each row in a table based on the content within the cells. It ensures that all rows have equal height, making the table visually appealing and easy to read.
How it Works
The automatic row height adjustment feature works by analyzing the content within each cell and adjusting the row height accordingly. It takes into account the font size, cell width, and the amount of text in each cell. This ensures that the table remains well-organized and visually appealing.
When to Use It
You should use the automatic row height adjustment feature when:
- You want to create a visually appealing table.
- You want to ensure that all rows have equal height.
- You want to save time and effort in manually adjusting row heights.
Step-by-Step Guide to Automatically Adjusting Row Height
Now that you understand the feature, let's dive into the step-by-step guide on how to use it in WPS Excel.
Step 1: Select the Table
First, select the table you want to adjust the row height for. You can do this by clicking on any cell within the table and then clicking on the Table button in the ribbon.
Step 2: Access the Format Cells Dialog Box
Once the table is selected, click on the Format button in the ribbon. This will open the Format Cells dialog box.
Step 3: Adjust the Row Height
In the Format Cells dialog box, go to the Alignment tab. Here, you will find the Row height option. Enter the desired row height in the box provided. You can also choose to have the row height automatically adjusted by selecting the Automatic option.
Step 4: Apply the Changes
After setting the row height, click OK to apply the changes. The table will now have the specified row height, and all rows will be of equal height.
Tips and Tricks for Effective Row Height Adjustment
To make the most out of the automatic row height adjustment feature, here are some tips and tricks:
1. Use the Automatic Option
The Automatic option is the most convenient way to adjust row height. It ensures that all rows have equal height, making the table visually appealing.
2. Customize Row Height for Specific Rows
If you want to customize the row height for specific rows, you can do so by selecting the rows and adjusting the row height manually.
3. Use the Fit to Content Option
The Fit to Content option automatically adjusts the row height based on the content within the cells. This is useful when you want to ensure that the row height is sufficient to display the content.
4. Adjust Row Height for Different Tables
You can adjust the row height for different tables in the same workbook. This allows you to create a consistent look and feel across your workbook.
Common Issues and Solutions
While using the automatic row height adjustment feature, you may encounter some common issues. Here are some solutions to help you overcome them:
1. Inconsistent Row Heights
If you notice inconsistent row heights, it could be due to different font sizes or cell widths. To resolve this, ensure that all cells have the same font size and width.
2. Overlapping Text
If the text in your cells overlaps, it could be due to the row height being too small. Increase the row height and adjust the font size accordingly.
3. Unresponsive Feature
If the automatic row height adjustment feature is not working, it could be due to a corrupted workbook. Try saving the workbook as a new file and then adjust the row height.
Conclusion
The automatic row height adjustment feature in WPS Excel is a valuable tool for creating visually appealing and well-organized tables. By following the steps outlined in this article, you can easily adjust the row height for your tables and save time and effort. Remember to use the tips and tricks provided to make the most out of this feature. With a little practice, you'll be able to create professional-looking tables in no time.











