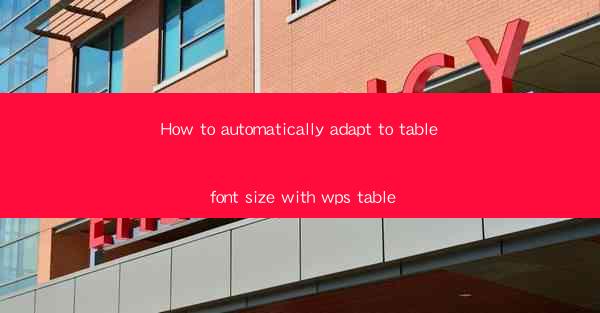
How to Automatically Adapt to Table Font Size with WPS Table
In the digital age, the ability to create professional-looking documents is crucial for both personal and professional purposes. One common challenge faced by users of WPS Table, a popular spreadsheet software, is ensuring that the font size within tables remains consistent and visually appealing. This article aims to guide readers on how to automatically adapt to table font size with WPS Table, providing them with the necessary background information and practical steps to achieve this.
1. Understanding the Importance of Consistent Font Size
Consistency in Document Appearance
The consistency of font size within a table is essential for maintaining a professional and polished look. Inconsistent font sizes can distract the reader and make the document appear unorganized. Consistency also enhances readability, as the reader's eye can easily scan through the table without getting lost in varying font sizes.
Enhancing Readability
Readability is a key factor in the effectiveness of any document. When font sizes within a table are consistent, it becomes easier for the reader to process the information quickly and accurately. This is particularly important in data-intensive documents where the reader needs to compare and contrast different values.
Adherence to Design Standards
In many professional settings, there are specific design standards that need to be adhered to. Consistent font sizes within tables are a part of these standards, ensuring that the document aligns with the organization's branding and professional image.
2. Steps to Automatically Adapt Font Size in WPS Table
Step 1: Select the Table
To begin, select the table in WPS Table where you want to adjust the font size. This can be done by clicking on the table or by using the selection tool to highlight the entire table.
Step 2: Access the Format Options
Once the table is selected, access the format options. In WPS Table, you can do this by right-clicking on the table and selecting Format Table from the context menu.
Step 3: Adjust Font Size
In the format options, navigate to the Font section. Here, you will find options to adjust the font size. You can either type in a specific size or use the slider to select the desired font size.
Step 4: Apply to All Cells
After adjusting the font size, ensure that the changes are applied to all cells within the table. This can typically be done by checking a box or selecting an option that indicates Apply to all cells.\
Step 5: Save the Changes
Once you have adjusted the font size and applied the changes to all cells, save the document. This ensures that the changes are preserved and will be reflected in any future edits to the table.
3. Advanced Techniques for Font Size Adaptation
Using Styles
WPS Table allows users to create and apply styles to tables. By defining a style with a specific font size, you can easily apply this style to multiple tables within your document, ensuring consistent font sizes across the board.
Conditional Formatting
Conditional formatting can be used to automatically adjust font sizes based on specific criteria. For example, you can set a rule that increases the font size for cells containing values above a certain threshold.
Customizing Cell Alignment
In addition to font size, customizing cell alignment can also impact the visual appeal of a table. Ensuring that text is aligned properly within cells can enhance readability and maintain a consistent look.
4. Ensuring Accessibility
Font Size and Accessibility
For documents intended for a wide audience, including those with visual impairments, it is crucial to ensure that the font size is legible. WPS Table allows users to adjust font sizes to meet accessibility standards, making documents more inclusive.
Testing Font Size on Different Devices
With the increasing use of various devices for document viewing, it is important to test the font size on different devices to ensure that the document remains readable and visually appealing.
5. Conclusion
In conclusion, automatically adapting to table font size in WPS Table is a crucial step in creating professional and accessible documents. By following the steps outlined in this article, users can ensure consistency, enhance readability, and adhere to design standards. The use of advanced techniques and considerations for accessibility further contribute to the effectiveness of documents created with WPS Table. As technology continues to evolve, staying informed about these techniques will be essential for anyone looking to create high-quality documents.











