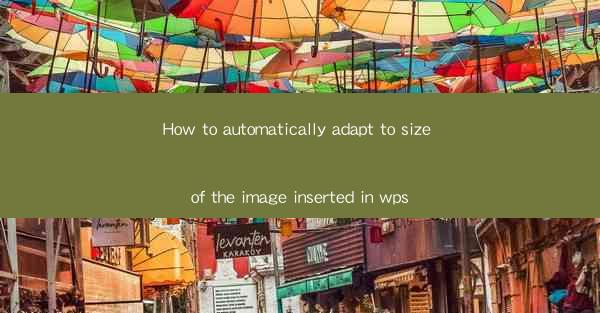
How to Automatically Adapt to the Size of the Image Inserted in WPS Articles
In the digital age, the ability to effectively manage images within documents is crucial. WPS, a popular word processor, offers a range of features to enhance the visual appeal of your articles. One such feature is the automatic adaptation of image sizes to fit the content. This guide will explore various aspects of this functionality, providing you with a comprehensive understanding of how to leverage it effectively.
Understanding Image Size Adaptation in WPS
What is Image Size Adaptation?
Image size adaptation refers to the ability of a word processor to automatically adjust the size of an image inserted into a document based on the available space. This feature ensures that images do not overwhelm the text or other elements, maintaining a balanced and visually appealing layout.
Why is Image Size Adaptation Important?
Adapting image sizes automatically is crucial for several reasons. Firstly, it enhances readability by ensuring that images do not obstruct the text. Secondly, it improves the overall aesthetic appeal of the document. Lastly, it saves time and effort, as you do not need to manually resize images for each insertion.
Steps to Enable Image Size Adaptation in WPS
1. Open WPS and Insert an Image
To begin, open WPS and create a new document or open an existing one. Insert an image by clicking on the Insert tab and selecting Image. Choose the image you want to insert from your computer or an online source.
2. Adjust Image Size Manually
After inserting the image, you can manually adjust its size by clicking on the image and dragging the corners. However, this method can be time-consuming, especially if you need to insert multiple images.
3. Enable Image Size Adaptation
To enable automatic image size adaptation, go to the Layout tab and click on Image Size Adaptation. This option will automatically adjust the size of the image based on the available space in your document.
4. Customize Image Size Adaptation Settings
WPS allows you to customize the image size adaptation settings. You can specify the maximum and minimum size of the image, as well as the preferred aspect ratio. This ensures that the images maintain their original proportions while fitting within the document.
Benefits of Automatic Image Size Adaptation
1. Improved Readability
Automatic image size adaptation ensures that images do not obstruct the text, making your articles more readable. This is particularly important for online publications, where users often have different screen sizes and resolutions.
2. Enhanced Aesthetic Appeal
A well-balanced layout with appropriately sized images enhances the overall aesthetic appeal of your articles. This can make your content more engaging and visually appealing to readers.
3. Time and Effort Savings
Manual image resizing can be time-consuming, especially if you need to insert multiple images. Automatic image size adaptation saves you valuable time and effort, allowing you to focus on other aspects of your document.
4. Consistency Across Documents
By using automatic image size adaptation, you can ensure consistency in the appearance of images across different documents. This is particularly useful for maintaining a professional and cohesive look in your publications.
Common Challenges and Solutions
1. Image Quality
Some users may be concerned about the quality of images when they are automatically resized. To address this, ensure that you use high-resolution images to begin with. WPS will then adjust the size without compromising on quality.
2. Aspect Ratio
Maintaining the original aspect ratio of images is crucial for visual consistency. WPS allows you to customize the aspect ratio settings, ensuring that your images maintain their proportions.
3. Compatibility with Different Devices
When publishing your articles online, it is essential to ensure that they are compatible with different devices. WPS offers responsive design features that automatically adjust the layout and image sizes for various screen sizes and resolutions.
Conclusion
Automatic image size adaptation in WPS is a valuable feature that enhances the readability, aesthetic appeal, and overall quality of your articles. By following the steps outlined in this guide, you can easily enable and customize this functionality to suit your needs. Embrace this feature and elevate the visual impact of your content!











