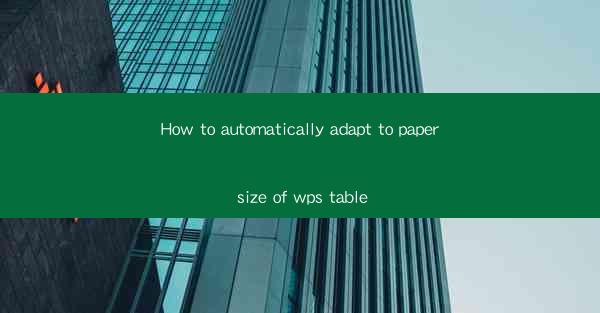
Title: Revolutionize Your WPS Table Experience: How to Automatically Adapt to Paper Size
Introduction:
Are you tired of manually adjusting the paper size in your WPS Table every time you print? Do you wish there was a way to automatically adapt to the paper size without any hassle? Look no further! In this article, we will explore how you can effortlessly adapt to paper size in WPS Table, saving you time and effort. Get ready to revolutionize your table experience with these simple yet effective tips.
Understanding the Importance of Paper Size in WPS Table
1. Enhancing Print Quality:
When working with tables, it is crucial to have the correct paper size to ensure that your data is printed accurately. Choosing the right paper size ensures that your tables fit perfectly on the page, avoiding any unnecessary cropping or overlapping.
2. Streamlining Workflow:
Adapting to the paper size automatically can significantly streamline your workflow. It eliminates the need for manual adjustments, allowing you to focus on more important tasks. This feature saves you valuable time and reduces the chances of errors.
3. Compatibility with Different Devices:
In today's digital age, it is essential to have compatibility with various devices. By automatically adapting to paper size, WPS Table ensures that your tables can be easily shared and printed on different devices, such as printers, scanners, and even mobile devices.
Step-by-Step Guide to Automatically Adapt to Paper Size in WPS Table
1. Accessing the Paper Size Settings:
To begin, open your WPS Table document and navigate to the Page Layout tab. Here, you will find the Paper Size option. Click on it to access the available paper size options.
2. Selecting the Desired Paper Size:
Once you have accessed the paper size settings, you will see a list of available paper sizes. Choose the desired paper size that suits your requirements. WPS Table offers a wide range of paper sizes, including standard sizes like A4, Letter, and custom sizes.
3. Applying the Paper Size:
After selecting the desired paper size, click Apply to automatically adjust the table to fit the new size. The table will resize accordingly, ensuring that it fits perfectly on the chosen paper size.
4. Saving the Changes:
To ensure that the paper size settings are saved for future use, click Save in the paper size settings menu. This will save the changes and make them the default paper size for your WPS Table document.
Customizing Paper Size in WPS Table
1. Custom Paper Size:
If the available paper sizes do not meet your requirements, WPS Table allows you to create custom paper sizes. Simply click on Custom Paper Size in the paper size settings menu and enter the desired dimensions. This feature provides flexibility and allows you to tailor the paper size to your specific needs.
2. Margins and Orientation:
In addition to customizing the paper size, you can also adjust the margins and orientation. This ensures that your tables are printed with the desired margins and in the correct orientation, whether it be portrait or landscape.
3. Previewing the Paper Size:
Before finalizing the paper size settings, it is essential to preview how the table will look on the chosen paper size. WPS Table provides a preview option, allowing you to see how the table will fit on the page. This helps in making any necessary adjustments before printing.
Benefits of Automatically Adapting to Paper Size in WPS Table
1. Time and Effort Savings:
By automatically adapting to paper size, you can save significant time and effort. Manual adjustments can be time-consuming and prone to errors, whereas automatic adaptation ensures accuracy and efficiency.
2. Consistency Across Documents:
Using the automatic paper size feature ensures consistency across your documents. Whether you are working on a single table or multiple tables, the paper size will be automatically adjusted, maintaining a uniform appearance.
3. Enhanced Professionalism:
A well-organized and properly formatted table adds a professional touch to your documents. By automatically adapting to paper size, you can ensure that your tables are always presented in the best possible way.
Conclusion:
In conclusion, automatically adapting to paper size in WPS Table is a game-changer for users who frequently work with tables. By following the simple steps outlined in this article, you can save time, enhance print quality, and streamline your workflow. Say goodbye to manual adjustments and embrace the convenience of automatic paper size adaptation in WPS Table.











