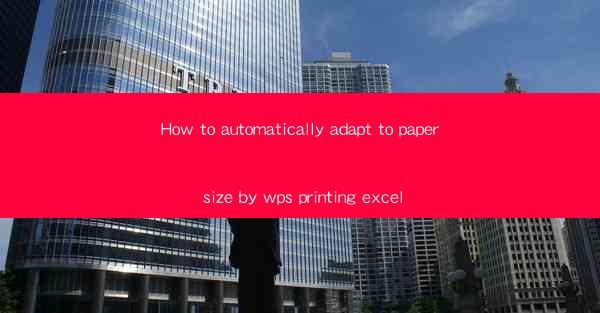
How to Automatically Adapt to Paper Size by WPS Printing Excel
In the digital age, the ability to efficiently manage and print documents is crucial. WPS, a popular office suite, offers a range of features that make document handling a breeze. One such feature is the automatic adaptation of paper size when printing Excel sheets. This article will delve into the various aspects of this functionality, providing you with a comprehensive guide on how to make the most of it.
Understanding the Basics of Paper Size Adaptation
What is Paper Size Adaptation?
Paper size adaptation refers to the ability of a software application to adjust the layout of a document to fit the dimensions of the selected paper size. In the case of WPS and Excel, this feature ensures that your spreadsheet is printed without any distortion or loss of data, regardless of the paper size you choose.
Why is Paper Size Adaptation Important?
Adapting to paper size is crucial for several reasons. Firstly, it ensures that your document is visually appealing and easy to read. Secondly, it saves paper by preventing unnecessary margins and white space. Lastly, it helps in maintaining consistency across multiple documents, which is essential for professional and academic purposes.
Setting Up Paper Size Adaptation in WPS Excel
Step 1: Open Your Excel Document
To begin, open the Excel document you wish to print. This could be a simple spreadsheet or a complex workbook with multiple sheets.
Step 2: Access the Page Setup Options
Next, go to the Page Layout tab in the ribbon. Here, you will find the Page Setup group, which contains various options for adjusting the document's layout.
Step 3: Select the Paper Size
In the Page Setup group, click on the Paper Size dropdown menu. A list of available paper sizes will appear. Choose the size that matches your printer's capabilities and the requirements of your document.
Step 4: Enable Paper Size Adaptation
To enable paper size adaptation, check the box next to Fit to Paper Size. This option will automatically adjust the layout of your document to fit the selected paper size.
Step 5: Adjust Margins and Orientation
You can further customize the layout by adjusting the margins and orientation. The Margins button allows you to set the top, bottom, left, and right margins. The Orientation button lets you choose between portrait and landscape modes.
Step 6: Preview the Layout
Before printing, it's essential to preview the layout to ensure everything fits correctly. Click on the Print Preview button to view how your document will appear on the selected paper size.
Advanced Features of Paper Size Adaptation
1. Adjusting Column Width and Row Height
In some cases, you may need to adjust the column width and row height to ensure that all data fits on the page. WPS Excel allows you to do this by selecting the cells you want to adjust and using the Format Cells option.
2. Using the Fit to Page Option
The Fit to Page option is another useful feature that automatically adjusts the layout of your document to fit the selected paper size. This option is particularly useful when you have a large amount of data that needs to be printed on a single page.
3. Customizing Page Breaks
Page breaks can be customized to ensure that your document is printed correctly. You can insert, delete, or move page breaks by selecting the Page Break Preview option in the Page Layout tab.
4. Printing Multiple Pages on a Single Sheet
If you need to print multiple pages on a single sheet, WPS Excel allows you to do so. This feature is useful when you want to create a poster or a large-scale presentation.
5. Printing to PDF
WPS Excel also offers the option to print your document directly to PDF. This feature is particularly useful when you want to share your document with others who may not have access to the same software.
Troubleshooting Common Issues
1. Incorrect Paper Size
If your document is not printing correctly, ensure that you have selected the correct paper size. Double-check the printer settings and the paper size in WPS Excel.
2. Data Overflows
If your data overflows onto the next page, adjust the column width and row height to ensure that all data fits on the current page.
3. Distorted Layout
If the layout of your document appears distorted, try adjusting the margins and orientation. You can also use the Fit to Page option to automatically adjust the layout.
4. Printing to PDF Issues
If you encounter issues when printing to PDF, ensure that your printer driver is up to date. You can also try using a different PDF printer or converting your document to PDF using an online converter.
Conclusion
In conclusion, the ability to automatically adapt to paper size when printing Excel sheets in WPS is a valuable feature that can save you time and effort. By following the steps outlined in this article, you can ensure that your documents are printed correctly and efficiently. Whether you're a student, professional, or hobbyist, mastering this feature will help you create visually appealing and well-organized documents.











