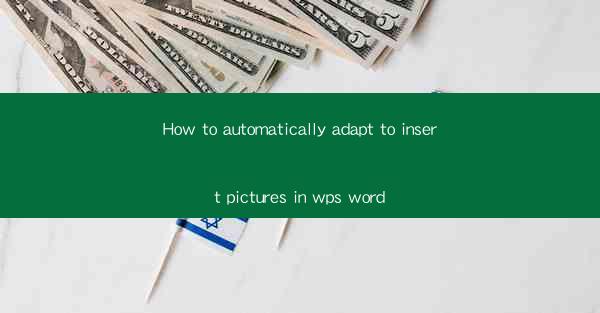
How to Automatically Adapt to Insert Pictures in WPS Word
In today's digital age, the ability to effectively utilize visual content in documents is crucial for communication and presentation. WPS Word, a popular word processor, offers a range of features to enhance the visual appeal of documents. One such feature is the automatic insertion of pictures. This article aims to provide a comprehensive guide on how to automatically adapt to insert pictures in WPS Word, catering to the needs of users who want to enhance their document's visual impact.
1. Understanding the Basics of Inserting Pictures in WPS Word
Before diving into the automatic insertion of pictures, it is essential to understand the basic process of inserting images in WPS Word. This involves selecting the desired image, choosing the appropriate insertion point, and adjusting the image properties. By familiarizing oneself with these basics, users can better grasp the concept of automatic insertion and its benefits.
2. Enabling Automatic Picture Insertion
To enable automatic picture insertion in WPS Word, users need to follow a few simple steps. This section will guide readers through the process, ensuring they can easily activate this feature and start inserting pictures automatically.
3. Choosing the Right Image Format
The choice of image format plays a crucial role in the quality and compatibility of inserted pictures. This section will discuss various image formats, their advantages, and disadvantages, helping users make informed decisions when selecting the right format for their documents.
4. Optimizing Image Quality and Size
Inserting high-quality images is essential for maintaining the visual appeal of a document. However, it is also important to consider the file size and its impact on document performance. This section will provide tips and techniques for optimizing image quality and size, ensuring a balance between visual appeal and document efficiency.
5. Customizing Picture Placement and Layout
The placement and layout of inserted pictures can significantly impact the overall readability and aesthetics of a document. This section will explore various techniques for customizing picture placement, alignment, and spacing, allowing users to create visually appealing and well-structured documents.
6. Utilizing Picture Styles and Effects
WPS Word offers a range of picture styles and effects that can enhance the visual appeal of inserted images. This section will delve into the available options, providing users with the knowledge to apply these styles and effects effectively.
7. Inserting Multiple Pictures Simultaneously
In some cases, users may need to insert multiple pictures in a document. This section will discuss methods for inserting multiple pictures simultaneously, streamlining the process and saving time.
8. Resizing and Cropping Pictures
Resizing and cropping pictures are essential techniques for adjusting the size and composition of inserted images. This section will provide step-by-step instructions on how to resize and crop pictures in WPS Word, ensuring users can achieve the desired visual outcome.
9. Inserting Pictures from Online Sources
WPS Word allows users to insert pictures from online sources, such as image hosting websites and cloud storage services. This section will guide readers through the process of inserting pictures from online sources, providing them with the flexibility to access a wide range of visual content.
10. Using Picture Placeholders
Picture placeholders are a useful feature for creating placeholders for images in a document. This section will explain how to use picture placeholders, allowing users to maintain the structure of their document while inserting images at a later stage.
11. Collaborating with Others on Picture Insertion
In collaborative environments, it is essential to ensure that all team members can insert pictures effectively. This section will discuss best practices for collaborating with others on picture insertion, ensuring a smooth and efficient workflow.
12. Troubleshooting Common Picture Insertion Issues
Despite the ease of inserting pictures in WPS Word, users may encounter some common issues. This section will provide troubleshooting tips and solutions for common picture insertion problems, helping users overcome any obstacles they may face.
Conclusion
In conclusion, the ability to automatically insert pictures in WPS Word is a valuable feature that can significantly enhance the visual appeal of documents. By following the steps outlined in this article, users can easily adapt to this feature and create visually appealing and well-structured documents. As technology continues to evolve, staying updated with the latest features and techniques in WPS Word will be crucial for users who want to excel in document creation and presentation.











