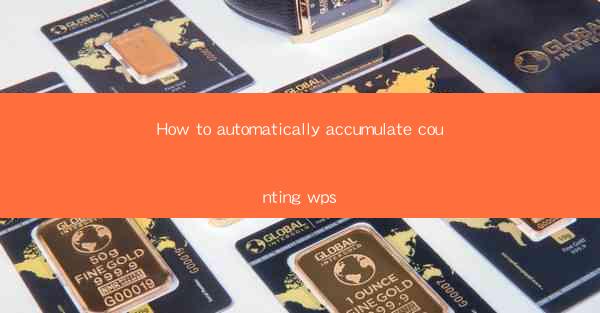
Introduction to Automatic Accumulation Counting in WPS
Automatic accumulation counting is a feature that can greatly enhance productivity in WPS, a popular office suite. It allows users to automatically calculate and update counts of items, numbers, or other data in a document without manually entering formulas or updating cells. This guide will walk you through the steps to set up and use automatic accumulation counting in WPS.
Understanding the Basics of Automatic Accumulation Counting
Before diving into the specifics of how to use this feature, it's important to understand what automatic accumulation counting is. It is a type of calculation that adds up values from a list or range of cells and updates the total as new data is added or existing data is modified. This is particularly useful for financial reports, inventory tracking, and any situation where you need to keep a running total.
Accessing the Automatic Accumulation Counting Feature
To start using automatic accumulation counting in WPS, you first need to access the feature. Here's how to do it:
1. Open your WPS document.
2. Go to the Insert tab on the ribbon.
3. Click on Function or Insert Function (the exact name may vary depending on your version of WPS).
4. In the search bar, type COUNTA or SUM (depending on whether you want to count cells that contain any value or just numeric values).
5. Select the appropriate function and click OK.
Setting Up the Automatic Accumulation Count
Once you have selected the counting function, you need to set it up to automatically accumulate counts:
1. In the function dialog box, you will see a field where you can enter the range of cells you want to count.
2. Enter the range manually or click on the cell references to select them.
3. Click OK to insert the function into your document.
Customizing the Automatic Accumulation Count
After setting up the basic automatic accumulation count, you may want to customize it further:
1. To change the format of the count, right-click on the cell containing the count and select Format Cells.
2. Choose the desired number format, such as Number or Currency.
3. Adjust the decimal places or other formatting options as needed.
Updating the Automatic Accumulation Count
The beauty of automatic accumulation counting is that it updates in real-time. Here's how to add new data and ensure the count is updated:
1. Enter new data in the range that is being counted.
2. The total will automatically update to reflect the new count.
3. If you need to remove data, simply delete the relevant cells, and the count will adjust accordingly.
Advanced Uses of Automatic Accumulation Counting
Automatic accumulation counting can be extended to more complex scenarios:
1. Conditional Counting: Use functions like `COUNTIF` or `SUMIF` to count or sum values based on specific criteria.
2. Dynamic Ranges: Utilize dynamic ranges to automatically adjust the range being counted as new data is added or removed.
3. Data Validation: Combine automatic counting with data validation to ensure that only valid data is entered into the document.
Conclusion
Automatic accumulation counting in WPS is a powerful tool that can streamline your data management tasks. By following these steps, you can easily set up and use this feature to keep track of counts, totals, and other important data in your documents. Whether you're managing a small business or working on a large project, the ability to automatically accumulate counts can save you time and reduce errors.











