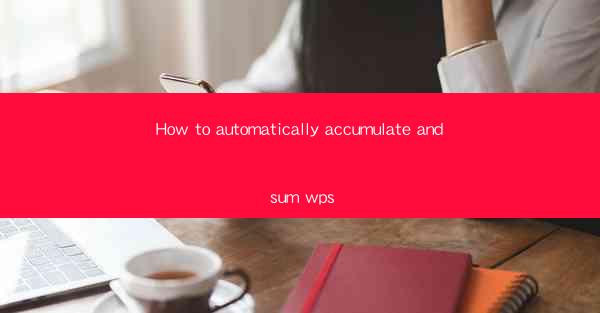
How to Automatically Accumulate and Sum in WPS
In today's digital age, efficiency and accuracy are crucial in managing data. WPS, a popular office suite, offers a variety of tools to help users streamline their work. One such tool is the ability to automatically accumulate and sum data. This article will explore various aspects of this functionality, providing you with a comprehensive guide on how to leverage it effectively.
Understanding the Basics of WPS
Before diving into the specifics of automatic accumulation and summing, it's essential to have a basic understanding of WPS. WPS is a free office suite that includes word processing, spreadsheet, and presentation tools. It is compatible with Microsoft Office formats and offers a user-friendly interface. To get started, download and install WPS from the official website.
Setting Up Your Spreadsheet
To accumulate and sum data in WPS, you'll need to set up a spreadsheet. Open WPS and create a new workbook. You can start by entering your data into the cells. Ensure that your data is organized in a logical manner, with each column representing a different category or variable.
Using Formulas for Automatic Accumulation
One of the most powerful features of WPS is its ability to use formulas for automatic accumulation. Formulas are equations that perform calculations on data in your spreadsheet. To use a formula for accumulation, select the cell where you want the result to appear, and then enter the formula.
1. Summing Numbers
To sum numbers in WPS, use the SUM function. This function adds up all the numbers in a specified range. For example, to sum the values in cells A1 to A10, enter the following formula in the cell where you want the result:
```
=SUM(A1:A10)
```
2. Summing Based on Criteria
You can also use the SUMIF function to sum numbers based on specific criteria. This function allows you to sum values in a range that meet certain conditions. For example, to sum the values in cells A1 to A10 where the corresponding values in column B are greater than 50, enter the following formula:
```
=SUMIF(B1:B10, >50, A1:A10)
```
Utilizing Functions for Summation
In addition to formulas, WPS offers a variety of functions that can help you sum data efficiently. These functions can be used in combination with formulas to achieve more complex calculations.
1. SUMPRODUCT Function
The SUMPRODUCT function multiplies corresponding elements in two or more arrays and returns the sum of those products. This function is particularly useful when you need to sum values based on multiple criteria. For example, to sum the values in cells A1 to A10 where the corresponding values in column B are greater than 50 and column C are less than 100, enter the following formula:
```
=SUMPRODUCT((B1:B10)>50, (C1:C10)<100, A1:A10)
```
2. SUMIFS Function
The SUMIFS function is similar to the SUMIF function but allows you to specify multiple criteria for the summation. This function is useful when you have more than one condition to consider. For example, to sum the values in cells A1 to A10 where the corresponding values in column B are greater than 50 and column C are less than 100, enter the following formula:
```
=SUMIFS(A1:A10, B1:B10, >50, C1:C10, <100)
```
Automating Accumulation and Summation
To save time and reduce errors, you can automate the accumulation and summation process in WPS. This can be done using various methods, such as using named ranges, creating custom functions, or using the AutoSum feature.
1. Named Ranges
Named ranges allow you to assign a name to a range of cells. Once a named range is created, you can use it in formulas and functions, making it easier to reference and manipulate data. To create a named range, select the range of cells you want to name, go to the Formulas tab, and click on Define Name.\
2. Custom Functions
Custom functions are user-defined functions that can be created and used in WPS. These functions can be used to perform complex calculations and automate repetitive tasks. To create a custom function, go to the Formulas tab, click on Insert Function, and select User Defined.\
3. AutoSum
The AutoSum feature in WPS automatically adds up a range of cells. To use this feature, select the range of cells you want to sum, and then click on the AutoSum button in the Home tab. WPS will automatically insert the SUM function for you.
Conclusion
In conclusion, WPS offers a variety of tools and functions to help you automatically accumulate and sum data. By understanding the basics of WPS, setting up your spreadsheet correctly, and utilizing formulas, functions, and automation features, you can streamline your data management process and improve efficiency. Whether you're a student, professional, or business owner, mastering these techniques will undoubtedly enhance your productivity and accuracy in handling data.











