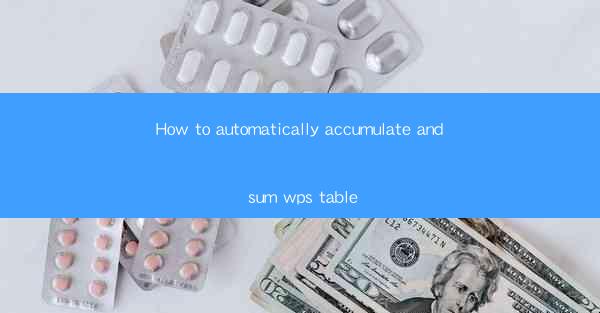
How to Automatically Accumulate and Sum in WPS Table
In today's digital age, efficiency and accuracy are crucial in data management. WPS Table, a powerful spreadsheet software, offers a variety of features to streamline your data processing tasks. One such feature is the ability to automatically accumulate and sum data in tables. This article will delve into the various aspects of this functionality, providing you with a comprehensive guide on how to leverage it effectively.
Understanding the Basics of WPS Table
Before diving into the specifics of automatic accumulation and summing, it's essential to have a basic understanding of WPS Table. WPS Table is a versatile spreadsheet program that allows users to create, edit, and manage tables efficiently. It offers a user-friendly interface and a wide range of functionalities, making it an excellent choice for both personal and professional use.
Key Features of WPS Table
1. User-friendly Interface: WPS Table boasts an intuitive interface that is easy to navigate, even for beginners.
2. Data Management: The software provides robust data management capabilities, allowing users to organize and manipulate large datasets effortlessly.
3. Formulas and Functions: WPS Table offers a wide range of formulas and functions to perform calculations, analyze data, and generate insights.
4. Customization: Users can customize the appearance and layout of their tables to suit their specific needs.
5. Collaboration: WPS Table supports real-time collaboration, enabling multiple users to work on the same document simultaneously.
Step-by-Step Guide to Automatic Accumulation and Summation
Now that you have a basic understanding of WPS Table, let's explore how to automatically accumulate and sum data in tables. This guide will walk you through the process step by step.
Step 1: Open WPS Table and Create a New Table
1. Launch WPS Table and create a new document by clicking on File > New.\
2. Choose the desired table template or start with a blank table.
Step 2: Enter Your Data
1. Enter your data into the table. Ensure that the data is organized in columns and rows for easy manipulation.
2. For example, if you are working with sales data, you might have columns for Product, Quantity Sold, and Price.\
Step 3: Select the Column for Summation
1. Click on the column header of the column you want to sum.
2. Right-click on the column header and select Sum.\
Step 4: Configure the Sum Formula
1. A dialog box will appear, displaying the sum formula for the selected column.
2. You can modify the formula if needed. For example, if you want to sum only the positive values, you can use the `SUMIF` function.
3. Click OK to apply the formula.
Step 5: View the Sum
1. The sum of the selected column will be displayed in the cell below the last row of data.
2. You can format the sum cell to display the desired number of decimal places or currency format.
Step 6: Accumulate Data in Other Columns
1. To accumulate data in other columns, repeat steps 3 to 5 for each column you want to sum.
2. You can also use the AutoSum feature to automatically sum multiple columns at once.
Advanced Techniques for Automatic Accumulation and Summation
While the basic steps outlined above provide a solid foundation for automatic accumulation and summation, there are several advanced techniques you can employ to enhance your data processing capabilities.
1. Using Array Formulas
Array formulas are powerful tools that allow you to perform complex calculations on multiple rows or columns simultaneously. WPS Table supports array formulas, enabling you to automate even more intricate data operations.
2. Conditional Summation
Conditional summation allows you to sum values based on specific criteria. For example, you can sum only the sales values above a certain threshold or include/exclude certain rows based on their values.
3. Dynamic Range Summation
Dynamic range summation is particularly useful when dealing with large datasets. It allows you to automatically adjust the range of cells being summed based on the data you enter.
4. Customizing Summation Functions
WPS Table offers a variety of summation functions, such as `SUM`, `SUMIF`, `SUMIFS`, and `SUMPRODUCT`. You can customize these functions to suit your specific needs, ensuring that your data is processed accurately.
5. Using Named Ranges
Named ranges allow you to assign a name to a specific range of cells. This makes it easier to reference and manipulate the data in your tables, especially when working with complex formulas.
Conclusion
In conclusion, WPS Table provides a robust set of tools for automatically accumulating and summing data in tables. By following the steps outlined in this article, you can streamline your data processing tasks and enhance your productivity. Whether you are a beginner or an experienced user, mastering the automatic accumulation and summation features of WPS Table will undoubtedly improve your data management skills.











