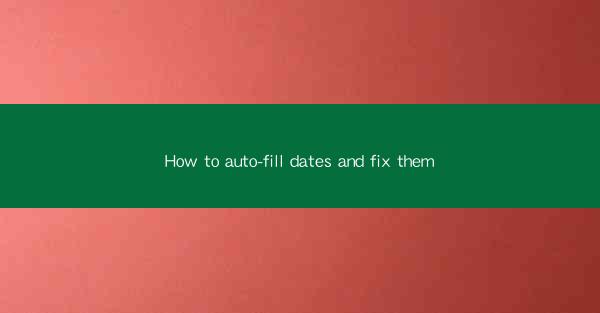
Introduction to Auto-Filling and Date Fixing
In today's fast-paced digital world, automating repetitive tasks has become a necessity. One such task is filling in dates, which can be both time-consuming and prone to errors. This article will guide you through the process of auto-filling dates and ensuring they are fixed correctly in various applications and platforms.
Understanding Auto-Fill Features
Auto-fill is a feature that automatically completes text based on patterns or previous entries. In the context of dates, this feature can save you from manually typing out dates, especially when dealing with recurring events or scheduling tasks. Most modern operating systems and applications have built-in auto-fill capabilities for dates.
Auto-Fill in Web Browsers
Web browsers like Google Chrome, Mozilla Firefox, and Safari offer auto-fill features for dates. To enable this feature, you need to:
1. Go to your browser's settings.
2. Look for the auto-fill or form auto-fill section.
3. Enable the auto-fill feature for dates.
Once enabled, you can start using the auto-fill feature by typing the first few characters of a date, and the browser will suggest the complete date format.
Auto-Fill in Microsoft Office Applications
Microsoft Office applications such as Word, Excel, and PowerPoint also have auto-fill features for dates. Here's how to use them:
1. In Word or PowerPoint, type the first few characters of a date.
2. Press the F4 key to cycle through the available date formats.
3. To insert a specific date, type the desired date format directly.
In Excel, you can use the fill handle (the small square at the bottom-right corner of a cell) to drag and fill a range of dates automatically.
Auto-Fill in Mobile Devices
Mobile devices also offer auto-fill features for dates. On Android, you can:
1. Go to your device's settings.
2. Navigate to the Language and Input settings.
3. Select the keyboard you use.
4. Enable auto-fill for dates.
On iOS, the auto-fill feature is integrated into the keyboard itself. Simply tap the date picker icon to select a date.
Fixing Incorrectly Auto-Filled Dates
Despite the convenience of auto-fill, errors can still occur. Here are some tips to fix incorrectly auto-filled dates:
1. Double-check the date format. Ensure that the format matches the one expected by the application.
2. If the date is off by one day, you can manually adjust it by adding or subtracting days.
3. In some applications, you can use the Today or Now options to quickly insert the current date or time.
Customizing Auto-Fill Dates
To enhance the efficiency of your auto-fill feature, you can customize it to suit your needs:
1. Create a list of common dates or date formats that you frequently use.
2. Add these dates to your auto-fill dictionary or clipboard manager.
3. Use keyboard shortcuts or hotkeys to quickly insert these dates.
Preventing Future Errors
To avoid future errors with auto-filled dates, consider the following best practices:
1. Regularly review and update your auto-fill dictionary to ensure accuracy.
2. Be cautious when entering dates manually, as this can overwrite your auto-fill settings.
3. If you notice a pattern of errors, investigate the cause and adjust your auto-fill settings accordingly.
Conclusion
Auto-filling and fixing dates can significantly streamline your workflow and reduce the likelihood of errors. By understanding and utilizing the auto-fill features available in your operating system, web browsers, and applications, you can save time and improve the accuracy of your date entries. Remember to regularly review and customize your auto-fill settings to ensure they meet your specific needs.











