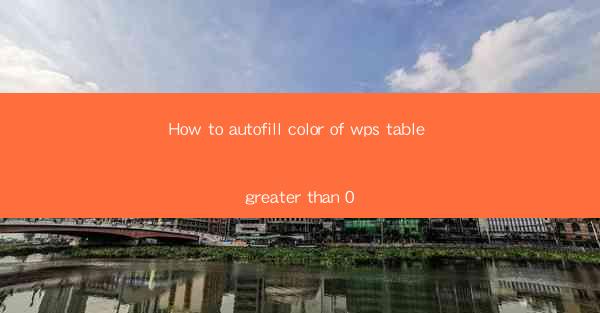
How to Autofill Color of WPS Table Cells Greater Than 0: A Comprehensive Guide
Are you tired of manually coloring cells in your WPS table? Do you want to save time and make your work more efficient? Look no further! In this article, we will guide you through the process of automatically filling the color of cells in your WPS table based on their values. Say goodbye to repetitive tasks and hello to a more productive workflow!
Introduction
WPS, a popular office suite, offers a wide range of features to enhance your productivity. One such feature is the ability to automatically fill the color of cells in a table based on their values. This feature is particularly useful when you want to highlight cells with values greater than 0. By using this feature, you can quickly identify and analyze data, making your work more efficient and visually appealing. In this article, we will discuss the steps to achieve this and provide you with valuable tips and tricks to make the most out of this feature.
How to Autofill Color of WPS Table Cells Greater Than 0
Step 1: Select the Range of Cells
To begin, open your WPS table and select the range of cells you want to apply the color formatting to. You can do this by clicking and dragging your mouse over the desired cells or by using the keyboard shortcuts.
Step 2: Access the Conditional Formatting Feature
Once you have selected the range of cells, go to the Home tab in the ribbon menu. Look for the Conditional Formatting button and click on it. This will open a dropdown menu with various options.
Step 3: Choose Highlight Cell Rules\
From the dropdown menu, select Highlight Cell Rules. This will open a new window with different formatting options.
Step 4: Select Greater Than\
In the Highlight Cell Rules window, you will see a list of options. Scroll down and select Greater Than. This will allow you to specify the value that should trigger the color formatting.
Step 5: Set the Value and Color
In the Format values where this is true field, enter the value 0 and click on the Format button. This will open a new window where you can choose the color you want to apply to the cells with values greater than 0.
Step 6: Apply the Color and Save
Select the desired color and click OK to apply the formatting. Your WPS table cells with values greater than 0 will now be automatically filled with the chosen color.
Tips and Tricks
1. Customize the Color Format
You can customize the color format by selecting different colors or even using gradient fills. This will make your table more visually appealing and easier to interpret.
2. Use Cell Borders
In addition to filling the cells with color, you can also add cell borders to further enhance the visual representation of your data. This will help you differentiate between different groups of data.
3. Combine with Other Formatting Options
You can combine the color formatting with other formatting options, such as font size, bold, or italic. This will make your table even more informative and visually engaging.
Conclusion
By following the steps outlined in this article, you can easily automate the process of filling the color of cells in your WPS table based on their values. This feature will not only save you time but also make your work more efficient and visually appealing. Say goodbye to repetitive tasks and embrace a more productive workflow with WPS!











