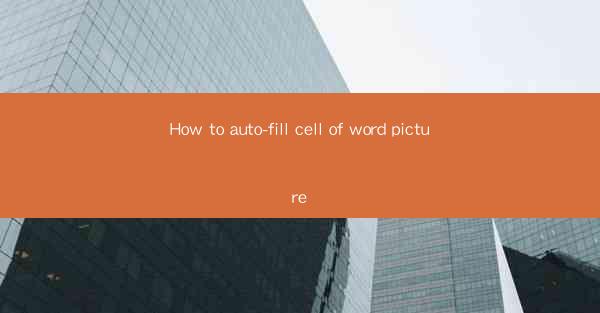
This article provides a comprehensive guide on how to auto-fill cells in a Word picture. It delves into various methods and techniques to achieve this functionality, offering step-by-step instructions and practical examples. The article covers different scenarios where auto-filling cells in a Word picture can be beneficial, such as creating forms, generating reports, and enhancing document organization. By the end of the article, readers will have a clear understanding of the process and be able to apply these techniques to their own Word documents.
Introduction to Auto-Filling Cells in Word Pictures
Auto-filling cells in a Word picture is a valuable feature that can greatly simplify document creation and management. It allows users to automatically populate cells within a picture with text, numbers, or other data, saving time and reducing the likelihood of errors. Whether you are creating a form, a report, or any other document that requires structured data entry, understanding how to auto-fill cells in a Word picture can be a game-changer.
Understanding the Basics of Word Pictures
Before diving into the auto-fill process, it's essential to have a basic understanding of Word pictures. A Word picture is essentially a graphical representation of a table or grid within a Word document. It can be used to create visually appealing layouts for forms, charts, and other data-driven content. Word pictures are composed of cells, which can be filled with text, numbers, or other content.
Step-by-Step Guide to Auto-Filling Cells in Word Pictures
1. Creating a Word Picture: To begin, create a new Word document and insert a picture. This can be done by clicking on the Insert tab and selecting Picture. Choose the desired image from your computer or online sources.
2. Adding Cells to the Picture: Once the picture is inserted, you can add cells to it. To do this, click on the picture, and then click on the Format tab in the ribbon. Look for the Insert group and click on Table. Choose the number of rows and columns you want to add to the picture.
3. Auto-Filling Cells with Text: To auto-fill cells with text, select the cell or cells you want to populate. Then, go to the Insert tab and click on Quick Parts. Choose AutoText and select the text you want to insert. If you don't have any auto-texts, you can create a new one by typing the desired text and clicking Save Selection to AutoText Gallery.\
4. Auto-Filling Cells with Numbers: For auto-filling cells with numbers, you can use the Fill feature. Select the cell or cells, and then go to the Home tab. Look for the Fill button and click on it. Choose the desired fill option, such as Fill with Color or Fill with Pattern.\
5. Auto-Filling Cells with Data: If you have a data source, such as an Excel spreadsheet, you can link the Word picture to the data source and auto-fill cells with the data. To do this, click on the picture, go to the Format tab, and click on Properties. In the Properties dialog box, go to the Data tab and click on Link to Data. Choose the data source and select the range of data you want to link to the picture.
6. Updating Auto-Filled Cells: If the data in your source changes, you can update the auto-filled cells in the Word picture. Simply click on the picture, go to the Format tab, and click on Properties. In the Properties dialog box, go to the Data tab and click on Update Link.\
Advantages of Auto-Filling Cells in Word Pictures
1. Time Efficiency: Auto-filling cells in a Word picture can save a significant amount of time, especially when dealing with large amounts of data. It eliminates the need for manual data entry, reducing the likelihood of errors and increasing productivity.
2. Accuracy: By automating the data entry process, you can ensure greater accuracy in your documents. Auto-filling cells minimizes the risk of human error, which is particularly important when dealing with critical or sensitive information.
3. Flexibility: Auto-filling cells in a Word picture allows for easy updates and modifications. If the data source changes, you can quickly update the auto-filled cells without having to re-enter the entire dataset.
Conclusion
In conclusion, auto-filling cells in a Word picture is a powerful feature that can greatly enhance the efficiency and accuracy of document creation. By following the step-by-step guide provided in this article, users can easily populate cells with text, numbers, or data from external sources. Whether you are creating forms, reports, or any other data-driven content, understanding how to auto-fill cells in a Word picture can streamline your workflow and improve the overall quality of your documents.











