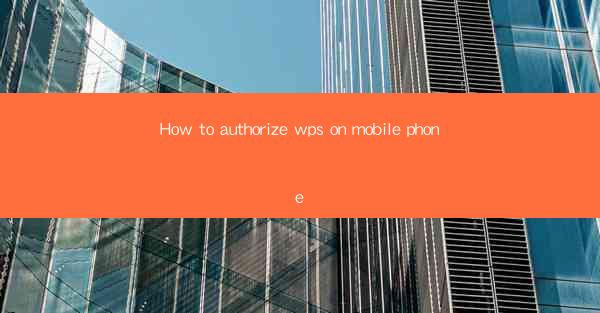
How to Authorize WPS on Your Mobile Phone: A Step-by-Step Guide
In today's fast-paced digital world, productivity apps like WPS Office have become an essential tool for both personal and professional use. Whether you're working on the go or simply need to access your documents from your mobile device, authorizing WPS on your phone is a seamless process that can significantly enhance your workflow. This comprehensive guide will walk you through the steps to authorize WPS on your mobile phone, ensuring you can access your documents with ease and efficiency.
1. Understanding the Importance of Authorizing WPS
Why Authorize WPS on Your Mobile Phone?
Authorizing WPS on your mobile phone is not just about accessing your documents on the move; it's about ensuring a secure and efficient experience. Here are three key reasons why you should authorize WPS:
- Security: Authorization adds an extra layer of security to your documents, ensuring that only you can access them.
- Synchronization: Once authorized, your documents are automatically synchronized across all your devices, keeping you updated no matter where you are.
- Productivity: With WPS authorized, you can edit, create, and manage your documents directly from your phone, saving time and increasing productivity.
2. Preparing Your Mobile Device
Ensuring Your Mobile Device is Ready
Before you begin the authorization process, make sure your mobile device meets the following criteria:
- Operating System: Your phone should run on Android 4.4 or iOS 9.0 or later to ensure compatibility with WPS.
- Internet Connection: A stable internet connection is essential for the authorization process and for syncing your documents.
- WPS App: Ensure that you have the latest version of the WPS Office app installed on your phone.
3. Authorizing WPS on Your Mobile Phone
Step-by-Step Guide to Authorize WPS
Once your device is ready, follow these steps to authorize WPS on your mobile phone:
1. Open the WPS App: Launch the WPS Office app on your mobile device.
2. Sign In: If you haven't already, sign in to your WPS account. If you don't have an account, you can create one by clicking on the 'Sign Up' button.
3. Authorization Code: Once signed in, you will be prompted to enter an authorization code. This code can be found in the WPS Office app on your computer or by visiting the WPS website.
4. Enter the Code: Type in the authorization code and click 'Authorize'.
5. Wait for Confirmation: After entering the code, wait for a confirmation message that your account has been authorized.
4. Managing Your Authorized Devices
How to Manage Your Authorized Devices
Managing your authorized devices is crucial to ensure that only trusted devices have access to your documents. Here's how you can manage your devices:
- View Authorized Devices: In the WPS app, go to 'My Account' and then 'Authorized Devices' to see a list of all devices that have accessed your account.
- Remove Devices: If you see a device that you no longer trust or want to remove, simply select it and click 'Remove Device'.
- Reauthorize Devices: If you need to authorize a new device, follow the same steps as before to add it to your account.
5. Troubleshooting Authorization Issues
Common Issues and Solutions
Despite the straightforward process, you might encounter some issues during authorization. Here are some common problems and their solutions:
- Invalid Code: If the authorization code is invalid, make sure you are entering the correct code and that it has not expired.
- Network Issues: A poor internet connection can disrupt the authorization process. Ensure you have a stable connection.
- App Updates: Sometimes, outdated app versions can cause issues. Update your WPS Office app to the latest version.
6. Enhancing Your Mobile Productivity with WPS
Maximizing Your Productivity with WPS on Mobile
Once you have successfully authorized WPS on your mobile phone, you can leverage its features to enhance your productivity:
- Document Editing: Edit documents on the go with the full suite of editing tools available in WPS.
- File Management: Organize your files into folders and easily share them with others.
- Cloud Storage: Store your documents in the cloud and access them from any device with an internet connection.
By following this guide, you can easily authorize WPS on your mobile phone and take advantage of its powerful features to boost your productivity and efficiency.











