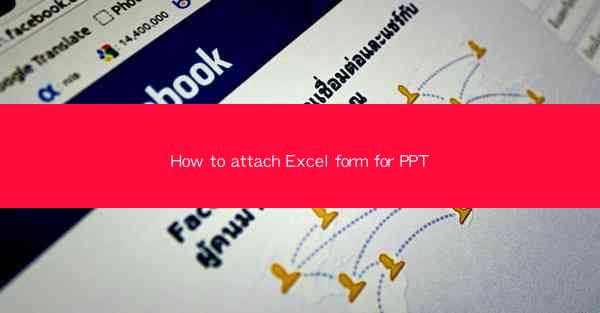
Introduction to Attaching Excel Forms in PowerPoint
When creating presentations, it's often necessary to include interactive elements that allow the audience to engage with the content. One such element is an Excel form. Attaching an Excel form to a PowerPoint presentation can enhance the interactivity and functionality of your slides. In this article, we will guide you through the process of attaching an Excel form to your PowerPoint presentation.
Understanding the Purpose of Excel Forms in PowerPoint
Excel forms are designed to collect data from users in a structured manner. By embedding an Excel form in a PowerPoint slide, you can create a survey, a questionnaire, or any other interactive content that requires user input. This can be particularly useful for training sessions, product demonstrations, or any situation where real-time data collection is needed.
Preparation Before Attaching the Excel Form
Before you begin the process of attaching an Excel form to your PowerPoint presentation, there are a few things you should prepare:
1. Create the Excel Form: Open Microsoft Excel and design your form. Ensure that it is user-friendly and that all necessary fields are included.
2. Save the Excel File: Save the Excel file on your computer. It's recommended to save it in a location that is easily accessible during your presentation.
3. Prepare the PowerPoint Slide: Open your PowerPoint presentation and navigate to the slide where you want to embed the Excel form.
Attaching the Excel Form to PowerPoint
Now that you have prepared the Excel form and the PowerPoint slide, it's time to attach the form:
1. Open the PowerPoint Slide: Go to the slide where you want to embed the Excel form.
2. Insert the Object: Click on the Insert tab in the PowerPoint ribbon and select Object from the Text group.
3. Choose Excel File: In the Insert Object dialog box, select Create from File and then click Browse. Navigate to the location where you saved your Excel file and select it.
4. Configure the Object: Check the Display as icon box if you want to display the Excel form as an icon on the slide. Otherwise, leave it unchecked to display the form itself.
5. Insert the Object: Click OK to insert the Excel form into your PowerPoint slide.
Customizing the Excel Form in PowerPoint
Once the Excel form is inserted into your PowerPoint slide, you can customize it to fit your presentation:
1. Resize the Form: Click and drag the edges of the Excel form to resize it to your desired size.
2. Position the Form: Move the Excel form to the desired location on the slide.
3. Add Text or Graphics: If needed, add text or graphics around the Excel form to provide additional context or instructions.
Testing the Excel Form
Before presenting your PowerPoint presentation, it's crucial to test the Excel form to ensure it works correctly:
1. Open the Presentation: Open your PowerPoint presentation and navigate to the slide with the Excel form.
2. Interact with the Form: Click on the Excel form and enter some test data to ensure that the form is capturing the data as intended.
3. Review the Data: Open the Excel file associated with the form to review the collected data and ensure that it is being saved correctly.
Conclusion
Attaching an Excel form to a PowerPoint presentation can significantly enhance the interactivity and engagement of your audience. By following the steps outlined in this article, you can easily embed an Excel form into your PowerPoint slides and create a more dynamic and interactive presentation. Remember to test the form thoroughly before presenting to ensure a smooth experience for both you and your audience.











