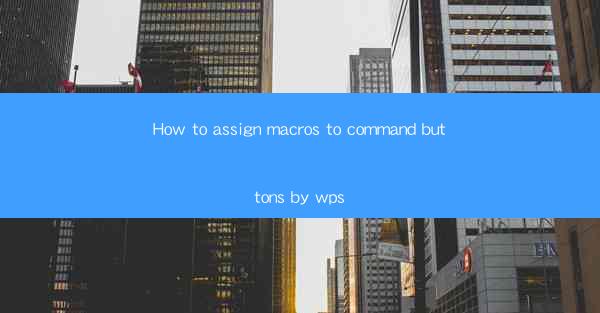
How to Assign Macros to Command Buttons in WPS: Streamline Your Workflow
Are you tired of performing repetitive tasks in WPS? Do you wish there was a way to automate these actions with a single click? Look no further! Assigning macros to command buttons in WPS can revolutionize your workflow, saving you time and effort. In this comprehensive guide, we will walk you through the process of creating and assigning macros to command buttons, ensuring you can harness the full power of WPS to enhance your productivity.
1. Understanding Macros in WPS
Understanding Macros in WPS
Macros in WPS are a series of instructions that can be recorded and played back to automate repetitive tasks. By assigning macros to command buttons, you can execute these tasks with a single click, making your workflow more efficient and streamlined.
What are Macros?
Macros are essentially a set of commands that are recorded and saved as a single unit. They can include actions such as typing text, formatting, inserting images, and more. Once recorded, you can replay these actions with a single click, saving you time and effort.
Why Use Macros?
Using macros in WPS can significantly increase your productivity. Whether you are working on a document, spreadsheet, or presentation, macros can help you automate repetitive tasks, allowing you to focus on more important aspects of your work.
2. Recording a Macro in WPS
Recording a Macro in WPS
Recording a macro is a straightforward process in WPS. Follow these steps to record your first macro and start automating your tasks.
Step 1: Open the Record Macro Dialog
To start recording a macro, go to the View tab in the ribbon and click on Record Macro. This will open the Record Macro dialog box.
Step 2: Name Your Macro
In the Record Macro dialog box, give your macro a descriptive name that reflects what it does. This will help you identify it later when you assign it to a command button.
Step 3: Choose a Shortcut Key
Assign a shortcut key to your macro to make it easily accessible. This can be any key on your keyboard, but make sure it doesn't conflict with any existing shortcuts.
Step 4: Start Recording
Click OK to start recording your macro. From this point on, any actions you perform in WPS will be recorded as part of the macro.
Step 5: Perform the Actions
Perform the actions you want to automate. These can be anything from typing text to formatting a document.
Step 6: Stop Recording
Once you have completed the actions, go back to the View tab and click Stop Recording. Your macro is now saved and ready to use.
3. Assigning Macros to Command Buttons
Assigning Macros to Command Buttons
Now that you have recorded a macro, it's time to assign it to a command button for easy access.
Step 1: Create a Command Button
In the Developer tab, click on Insert and then select Button. This will insert a button onto your document.
Step 2: Assign the Macro to the Button
Right-click on the button and select Assign Macro. Choose the macro you want to assign from the list and click OK.\
Step 3: Customize the Button
You can customize the appearance of the button by selecting it and using the formatting options in the Developer tab. This will make it more visually appealing and easier to identify.
Step 4: Test the Button
Click on the button to test if the macro is working correctly. If it executes the desired actions, you have successfully assigned a macro to a command button.
4. Using Macros to Automate Repetitive Tasks
Using Macros to Automate Repetitive Tasks
One of the primary benefits of using macros in WPS is the ability to automate repetitive tasks. Here are some examples of how you can use macros to streamline your workflow.
Example 1: Formatting a Document
Suppose you frequently need to format a document with a specific font, size, and style. You can record a macro that applies these formatting options and assign it to a command button for quick access.
Example 2: Inserting a Table
If you often need to insert a table with a specific number of rows and columns, recording a macro to perform this action can save you time.
Example 3: Creating a Chart
Creating a chart from a spreadsheet can be a time-consuming task. By recording a macro that formats the data and creates the chart, you can automate this process and insert charts with a single click.
5. Tips for Effective Macro Usage
Tips for Effective Macro Usage
To make the most of your macros in WPS, consider these tips for effective macro usage.
Tip 1: Keep Your Macros Organized
Create a folder to store your macros, and name them clearly to make them easy to find and manage.
Tip 2: Use Descriptive Names
When naming your macros, use descriptive names that reflect what they do. This will make it easier to identify them later.
Tip 3: Test Your Macros Regularly
Regularly test your macros to ensure they are working correctly. This will help you catch any issues early and make necessary adjustments.
6. Troubleshooting Common Macro Issues
Troubleshooting Common Macro Issues
Despite your best efforts, you may encounter issues with your macros. Here are some common problems and their solutions.
Problem 1: Macro Not Working
If your macro is not working, ensure that the macro is assigned to the correct command button and that the button is visible on your document.
Problem 2: Macro Not Recording
If you are unable to record a macro, check that you have the necessary permissions to record macros in WPS.
Problem 3: Macro Causing Errors
If your macro is causing errors, review the actions you recorded and ensure that they are compatible with your version of WPS.
By following these steps and tips, you can effectively assign macros to command buttons in WPS, streamlining your workflow and increasing your productivity. Happy automating!











