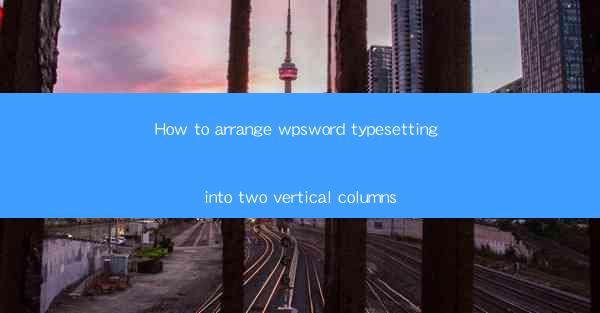
Introduction to Vertical Column Layout in WPS Word
In the world of document formatting, the ability to arrange text into columns can greatly enhance the readability and visual appeal of your documents. WPS Word, a popular word processor, offers a variety of layout options, including the capability to create two vertical columns. This guide will walk you through the steps to arrange your WPS Word document into two vertical columns, ensuring a professional and organized look.
Understanding the Purpose of Vertical Columns
Before diving into the technical aspects of creating vertical columns, it's important to understand why you might want to use this layout. Vertical columns are particularly useful for newsletters, brochures, and any document where you want to present information in a side-by-side format. It allows for a more structured and visually appealing layout compared to a single, long column of text.
Accessing the Column Layout Feature
To begin arranging your WPS Word document into two vertical columns, you first need to access the column layout feature. Open your document and click on the Layout tab in the ribbon at the top of the screen. Here, you will find the Columns button, which will open a dropdown menu with various column options.
Selecting Two Vertical Columns
In the dropdown menu, you will see options for different numbers of columns. To select two vertical columns, simply click on the Two Columns option. This will immediately apply the layout to your entire document. If you want to apply the two-column layout to only a portion of your document, you can select the text you wish to format and then choose the Two Columns option.
Customizing the Column Width and Spacing
While the default two-column layout is often sufficient, you may want to customize the width of the columns and the spacing between them. To do this, click on the Columns button again after applying the two-column layout. This time, choose More Columns from the dropdown menu. In the dialog box that appears, you can adjust the width and spacing of the columns to your preference.
Adding a Header or Footer to Columns
If your document requires a header or footer that spans across both columns, you will need to adjust the settings accordingly. To add a header or footer, go to the Insert tab and click on Header or Footer. In the header or footer section, you can type in your text and it will automatically span across both columns.
Adjusting Column Breaks
In some cases, you may want to insert a column break to ensure that certain content appears on a new column. To do this, place your cursor where you want the break to occur, go to the Layout tab, and click on Breaks. From the dropdown menu, select Column Break. This will create a break that will start a new column at the point where you inserted the break.
Formatting and Styling Columns
Once you have your two-column layout in place, you can further enhance the appearance of your document by formatting and styling the columns. You can change the background color, add borders, or adjust the indentation of the text within each column. These formatting options can be found in the Home tab of the ribbon.
Conclusion
Arranging your WPS Word document into two vertical columns is a straightforward process that can greatly improve the visual appeal and readability of your work. By following the steps outlined in this guide, you can easily customize your document layout to suit your needs. Whether you're creating a newsletter, brochure, or any other type of document, the two-column layout is a versatile tool that can help you achieve a professional and organized look.











