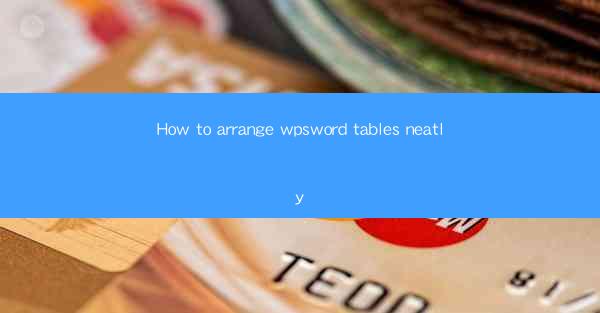
This article provides a comprehensive guide on how to arrange tables neatly in WPS Word documents. It covers various aspects such as selecting the right table style, optimizing layout, using headers and footers, incorporating formulas, and customizing borders and shading. By following the detailed steps and tips outlined in this article, users can enhance the readability and professionalism of their documents.
---
Introduction to Arranging WPS Word Tables Neatly
Arranging tables neatly in WPS Word documents is crucial for maintaining a professional and organized appearance. Whether you are creating a report, a presentation, or a simple document, the way you arrange your tables can significantly impact the overall readability and presentation of your content. This article will delve into six key aspects of arranging WPS Word tables neatly, offering practical tips and techniques to help you achieve a polished and visually appealing document.
Selecting the Right Table Style
The first step in arranging WPS Word tables neatly is to choose the right table style. WPS Word offers a variety of pre-designed table styles that can be easily applied to your document. Here are some considerations to keep in mind:
- Purpose of the Table: Determine the purpose of the table. Is it for a simple list, a complex data analysis, or a comparison? The style should align with the complexity and content of the table.
- Number of Columns and Rows: Assess the number of columns and rows required for your table. Too many columns can make the table look cluttered, while too few may not provide enough space for data entry.
- Consistency: Ensure that the chosen style is consistent with the overall design of your document. This includes matching font styles, colors, and line spacing.
Optimizing Layout
Once you have selected a table style, it's important to optimize the layout for readability and functionality. Here are some tips:
- Adjust Column Widths: Customize the width of each column to ensure that all data fits comfortably without overlapping. Use the auto-fit feature to adjust column widths based on content.
- Row Height: Adjust the row height to accommodate the tallest entry in the column. This ensures that all data is visible without the need for horizontal scrolling.
- Table Alignment: Position the table within the document. Align it to the left, center, or right, depending on the document's layout and design.
Using Headers and Footers
Headers and footers can enhance the organization and navigation of your document. Here's how to effectively use them with tables:
- Headers: Include headers in the first row of your table to label each column. This makes it easier for readers to understand the content at a glance.
- Footers: Use footers to provide additional information, such as page numbers, table titles, or references. Ensure that the footer is aligned with the table and not disrupted by any text or images.
Incorporating Formulas
If your table contains numerical data, incorporating formulas can help automate calculations and provide accurate results. Here's how to do it:
- Select the Cell: Click on the cell where you want the formula to appear.
- Insert Formula: Use the formula bar to enter the desired formula. For example, to calculate the sum of a column, use the SUM function.
- Apply to Multiple Cells: If you have multiple cells that require the same formula, you can drag the fill handle to apply the formula to those cells.
Customizing Borders and Shading
Customizing the borders and shading of your table can add visual appeal and emphasis to specific elements. Here's how to do it:
- Borders: Use the border tools to add lines around the table or specific cells. Choose from various line styles, colors, and thicknesses.
- Shading: Apply shading to cells or entire rows to highlight important information. Choose from a range of colors and patterns to match your document's theme.
Conclusion
Arranging WPS Word tables neatly is a crucial aspect of creating professional and readable documents. By selecting the right table style, optimizing the layout, using headers and footers, incorporating formulas, and customizing borders and shading, you can enhance the overall presentation of your content. Remember to consider the purpose of the table, maintain consistency with your document's design, and ensure that the table is easy to navigate and understand. With these tips in mind, you'll be able to create tables that not only convey your information effectively but also look visually appealing.











