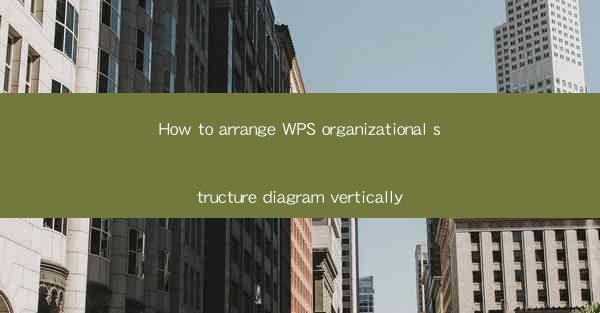
Introduction to WPS Organizational Structure Diagrams
WPS (Writer, Presentation, Spreadsheets) is a popular office suite that offers a variety of tools for creating professional documents. One such tool is the organizational structure diagram, which helps businesses visualize their company hierarchy and roles. Arranging this diagram vertically can enhance readability and make it easier to follow the flow of information. In this article, we will guide you through the process of arranging a WPS organizational structure diagram vertically.
Understanding the Vertical Layout
Before diving into the arrangement process, it's important to understand the vertical layout. In a vertical organizational structure diagram, the hierarchy is displayed from top to bottom, with the highest-ranking positions at the top and the most junior positions at the bottom. This layout is often used to represent a company's management chain or a project team structure.
Open WPS and Create a New Diagram
To begin arranging your WPS organizational structure diagram vertically, open WPS and create a new diagram. You can do this by going to the Insert tab and selecting Diagram. Choose the type of diagram that best suits your needs, such as a hierarchy chart or an organizational chart.
Adding Elements to the Diagram
Once you have created a new diagram, start adding elements to it. Use the Shape or SmartArt tools to insert shapes that represent different positions or roles within your organization. For example, you might use rectangles for managers, diamonds for directors, and ovals for employees.
Arranging Elements Vertically
To arrange the elements vertically, click on the first shape you want to place at the top of the hierarchy. Then, click on the Arrange button in the Format tab. From the dropdown menu, select Align to Grid to ensure that the elements are aligned properly. Next, click on the Vertical Align button and choose Top to align all elements vertically from the top.
Adjusting the Size and Position of Elements
After aligning the elements vertically, you may need to adjust their size and position to ensure that the diagram is clear and easy to read. Use the Format tab to resize elements by clicking and dragging the corners. To move elements, click and drag them to the desired position within the diagram.
Adding Connections and Links
In a vertical organizational structure diagram, it's important to show the relationships between different positions. Use the Connection tool in WPS to add lines that connect the elements. Click on the Connection button in the Format tab, then click on the starting element and drag the line to the ending element. Adjust the line's length and direction as needed.
Incorporating Text and Descriptions
To make your vertical organizational structure diagram more informative, add text and descriptions to the elements. Click on an element, then click on the Text Box button in the Format tab. Type in the name of the position or role, and you can also add additional text or descriptions as needed.
Finalizing and Saving the Diagram
Once you have arranged your WPS organizational structure diagram vertically and added all necessary elements, take a moment to review the layout. Make any final adjustments to ensure that the diagram is clear and easy to understand. When you are satisfied with the diagram, save it in the desired format, such as PDF or PNG, to share or print it as needed.
Conclusion
Arranging a WPS organizational structure diagram vertically can help you create a clear and concise representation of your company's hierarchy. By following the steps outlined in this article, you can effectively organize your diagram and make it more accessible to others. Whether you are presenting to stakeholders or simply keeping track of your company's structure, a well-arranged vertical organizational structure diagram can be a valuable tool.











