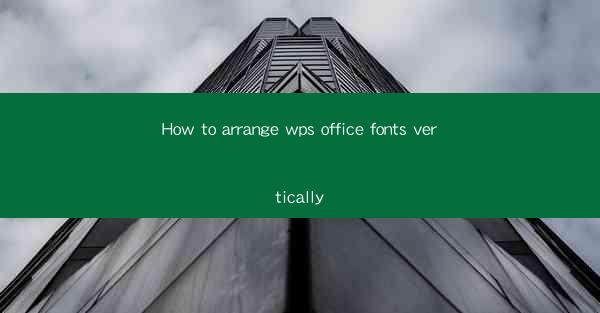
How to Arrange WPS Office Fonts Vertically: A Comprehensive Guide
Are you tired of struggling with horizontal text in your WPS Office documents? Do you want to enhance the readability and visual appeal of your documents by arranging fonts vertically? Look no further! In this comprehensive guide, we will walk you through the steps to arrange WPS Office fonts vertically, ensuring your documents stand out from the crowd. Whether you are a student, professional, or simply someone who wants to make their documents more visually appealing, this guide is for you. Let's dive in!
1. Understanding Vertical Font Arrangement in WPS Office
Before we delve into the steps, it's essential to understand what vertical font arrangement entails. In WPS Office, vertical font arrangement refers to the orientation of text from top to bottom instead of the traditional left to right. This can be particularly useful for creating unique layouts or when dealing with languages that read from top to bottom, such as Chinese or Japanese.
2. Accessing the Vertical Font Arrangement Feature
To arrange your WPS Office fonts vertically, you need to access the text orientation feature. Here's how:
2.1 Open Your Document
First, open the WPS Office document you want to modify.
2.2 Select the Text
Highlight the text you want to arrange vertically.
2.3 Access the Text Orientation Feature
Click on the Format tab in the ribbon menu. Look for the Text Orientation option, which is typically represented by a horizontal and vertical line.
3. Choosing the Vertical Font Arrangement
Once you have accessed the text orientation feature, you will see several options. To choose the vertical font arrangement, simply select the Vertical option. This will rotate the text from horizontal to vertical orientation.
4. Adjusting the Vertical Font Arrangement
After selecting the vertical font arrangement, you may need to make some adjustments to ensure your text looks its best. Here are a few tips:
4.1 Adjust the Font Size
Increase the font size to ensure your text is easily readable in the vertical orientation.
4.2 Modify Line Spacing
Adjust the line spacing to prevent your text from appearing too crowded or too spread out.
4.3 Choose the Right Font
Select a font that complements the vertical arrangement and enhances the overall aesthetic of your document.
5. Saving Your Changes
Once you are satisfied with the vertical font arrangement, it's essential to save your changes. Click on the Save button in the ribbon menu to ensure your document retains the new formatting.
6. Troubleshooting Common Issues
While arranging WPS Office fonts vertically is generally straightforward, you may encounter some issues along the way. Here are a few common problems and their solutions:
6.1 Font Not Displaying Vertically
If your font is not displaying vertically, ensure you have selected the correct text and chosen the Vertical option in the text orientation feature.
6.2 Font Appearance Issues
If you notice any appearance issues, such as misaligned text or uneven spacing, try adjusting the font size, line spacing, and font selection.
6.3 Compatibility Issues
In some cases, certain fonts may not be compatible with the vertical arrangement. Try using a different font to see if the issue persists.
By following this comprehensive guide, you should now be able to arrange WPS Office fonts vertically with ease. Not only will this enhance the visual appeal of your documents, but it will also make them more accessible to readers who prefer vertical text. Happy typing!











